Rename Multiple Datasets
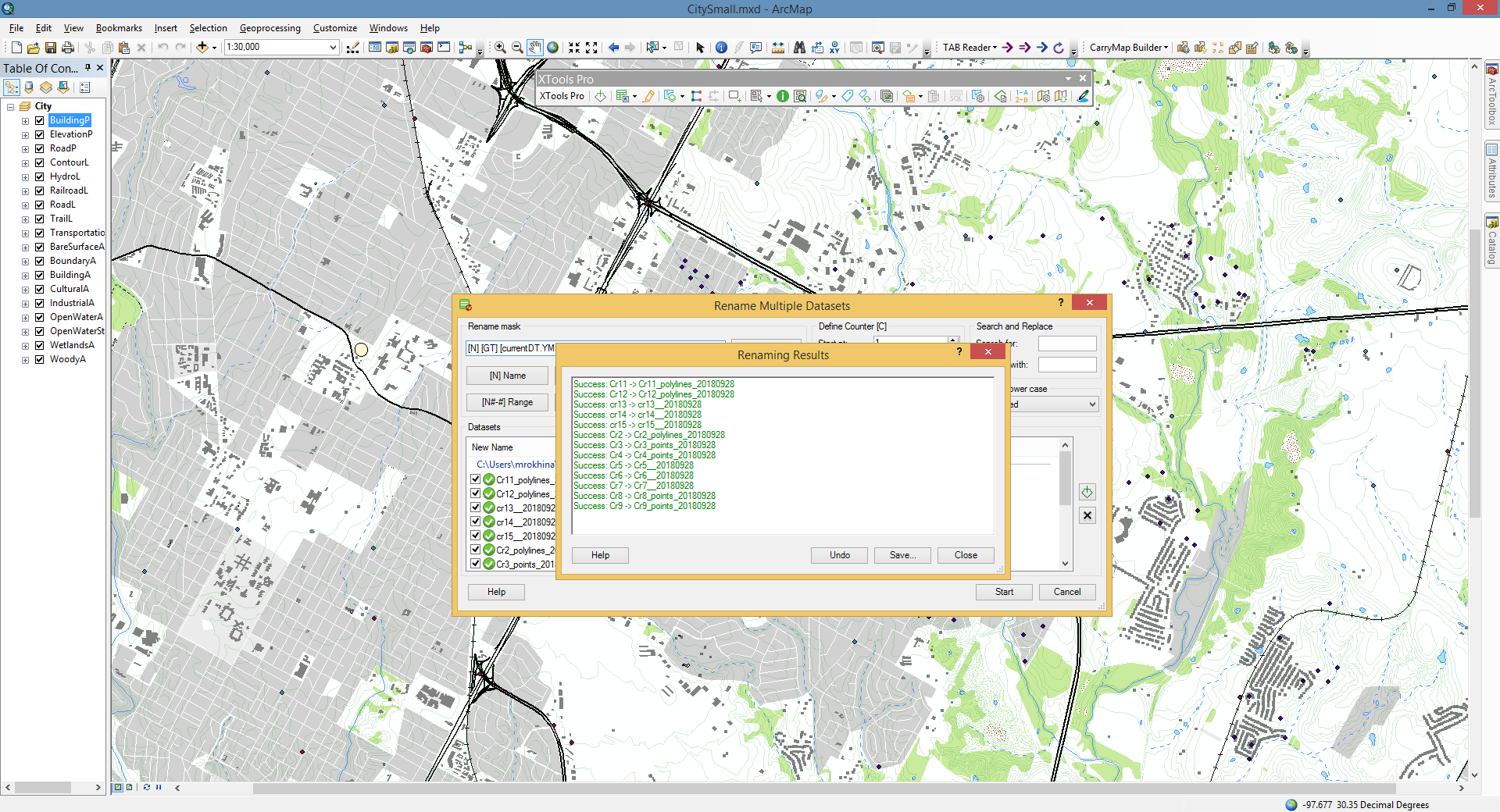
Aimed to help you with changing names of your ArcGIS datasets providing multiple advanced options and masks.
 Available in XTools Pro for ArcMap and for ArcGIS Pro
Available in XTools Pro for ArcMap and for ArcGIS Pro
Renaming multiple datasets is a common GIS task, but the ArcGIS for Desktop “Rename” geoprocessing tool provides quite limited capabilities to solve it.
The XTools Pro “Rename Multiple Datasets” tool allows filling this gap with various supported scenarios: modifying names adding characters, adding counters, replacing parts of names, replacing datasets names with their layer names, adding geometry types to the datasets names and a lot more. All that now can be easily and promptly done (and undone, if required) with XTools Pro.
The tool allows changing names of your ArcGIS datasets using multiple advanced options and masks. At that, XTools Pro does not perform conversion, so extensions are not modified, all the work is made with the datasets names only.
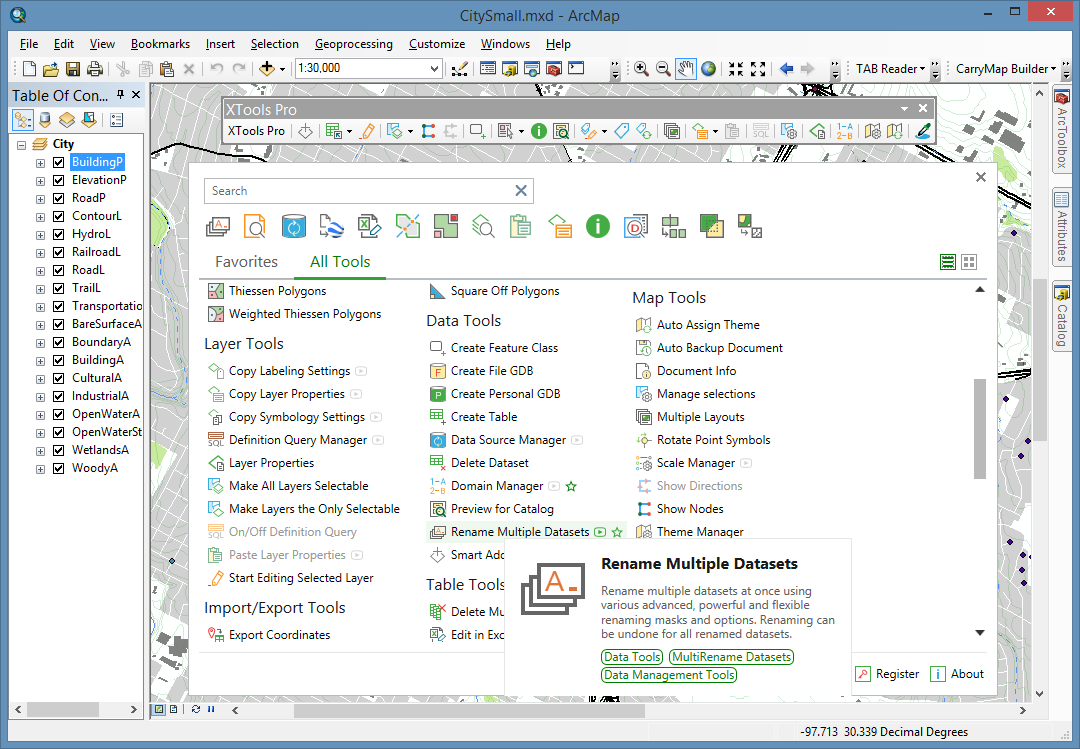
Following types of data are supported for renaming: shapefiles, standalone tables, geodatabase feature classes and tables, raster datasets.
The tool dialog window consists of the following main parts:
- Rename mask field
- Buttons for adding different mask components
- List of datasets for renaming.
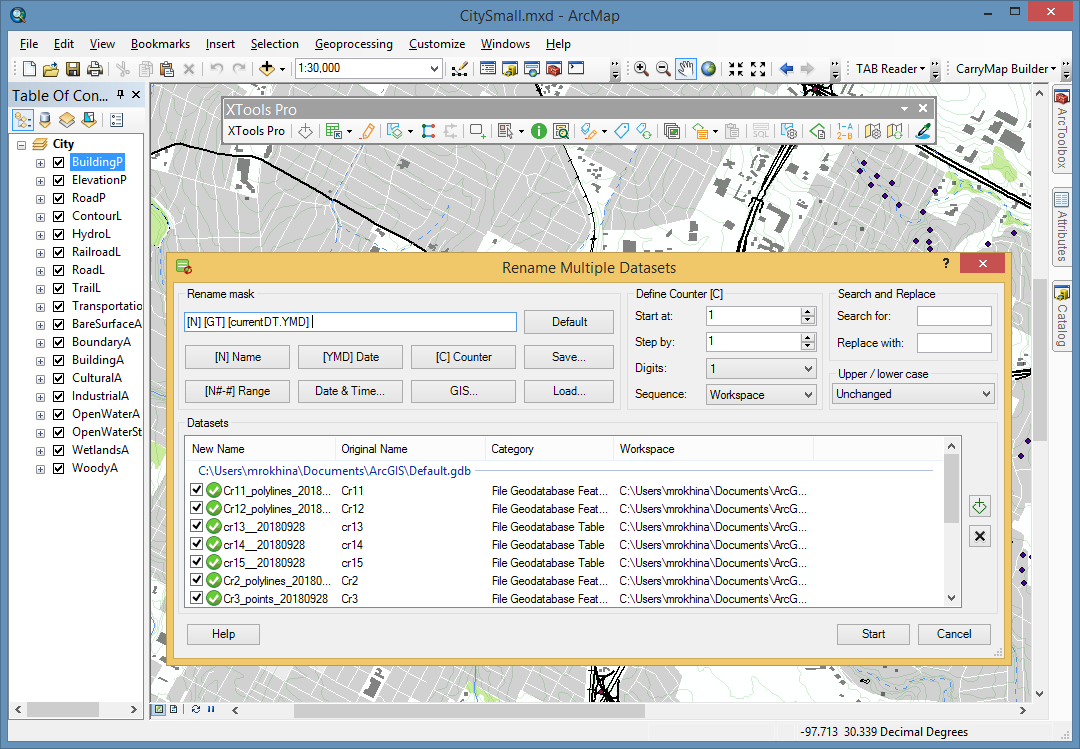
Renaming datasets
Datasets to rename can be added to the list with the “Smart Add Data” dialog (the button on the left) or by dragging from the ArcGIS Table of Content or from the Catalog window.
Renaming datasets you can create and use renaming masks consisting of the following components:
- [N] Name - original dataset name, the default mask
- [N#-#] Range - specified part of original dataset name
- [YMD] Date - date of original dataset creation in YMD format
- Date & Time... - this can be either current date and time or creation date and time in various formats and combinations
- [C] Counter – allows numbering datasets. Counter properties can be defined using separate controls on the right.
- GIS... – different parameters related to GIS, for example: [GT] geometry type, [LN] layer name, spatial reference, datum or units. For the latter three options you can select name, alias or abbreviation.
Mask components can be added using buttons or entered manually (capital letters are used), at that note that everything you enter in the rename mask is case sensitive. Renaming masks can be saved to file for using in other renaming sessions.
Defining counters parameters
Using counters you can specify the start number, increasing step, number of digits and also the sequence for the counter (either for all added datasets or for the workspaces).
Search and replace
Renaming datasets you can use the “Search and Replace” option for search and replacing original name parts.
Changing names case
Changing case without actually changing the original names is only possible for shapefiles and .dbf standalone tables.
Renaming summary
The successfully renamed datasets are listed in the “Renaming Results” window.
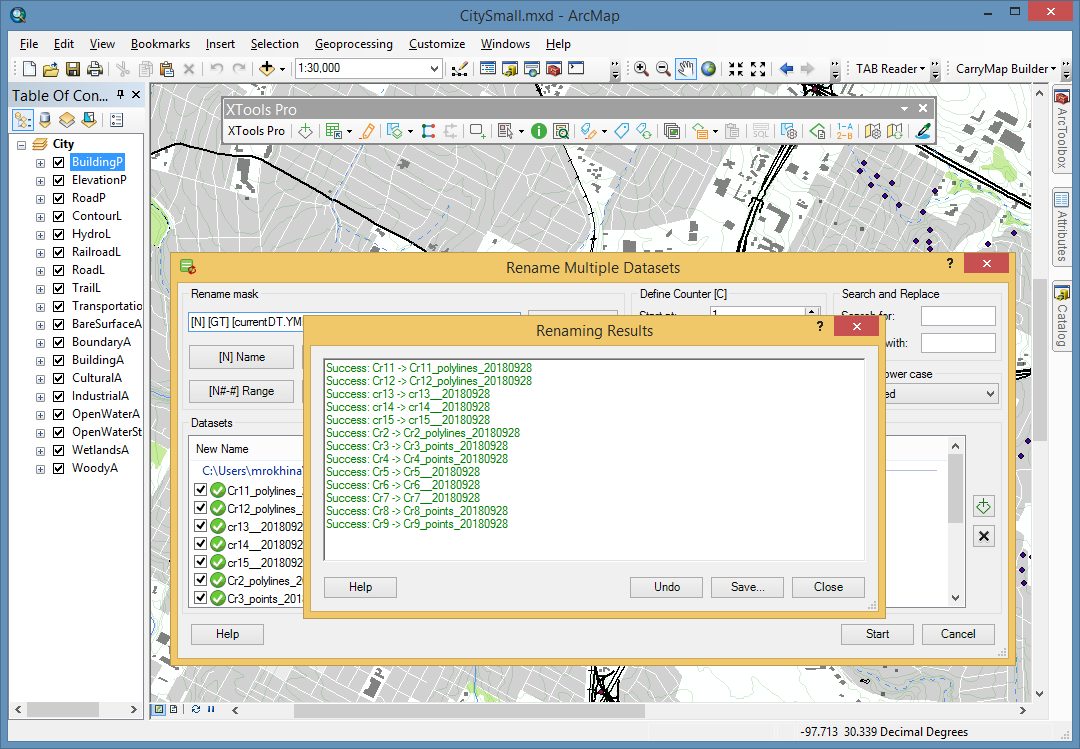
For the renamed datasets you can:
- Save results summary to file (txt or rtf)
- Undo renaming
Video Tutorial
In this video you will see a practical example of renaming multiple datasets in a batch mode.
Various options and use cases are demonstrated - adding creation dates and geometry types to the names, replacing parts of names, adding counters etc.
 Paid tool.
Paid tool.