Metadata Editor
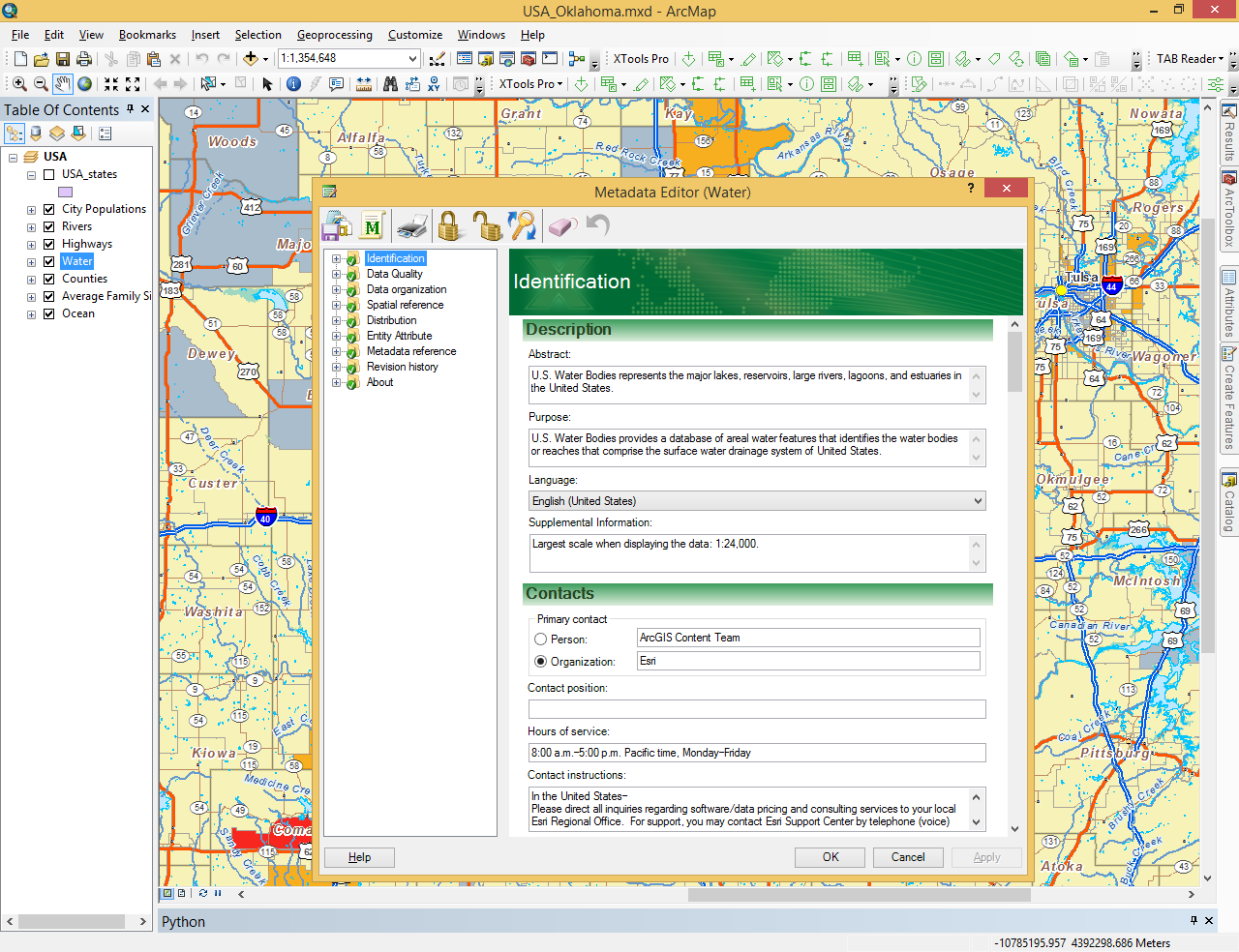
Allows batch editing metadata for multiple items simultaneously in ArcMap.
 Available in XTools Pro for ArcMap
Available in XTools Pro for ArcMap
The XTools Pro “Metadata Editor” tool allows creating and editing advanced and custom metadata directly in ArcMap.
“Metadata Editor” comes with its own Viewer so that you can always view your metadata and it also supports customized XTools Pro metadata templates.
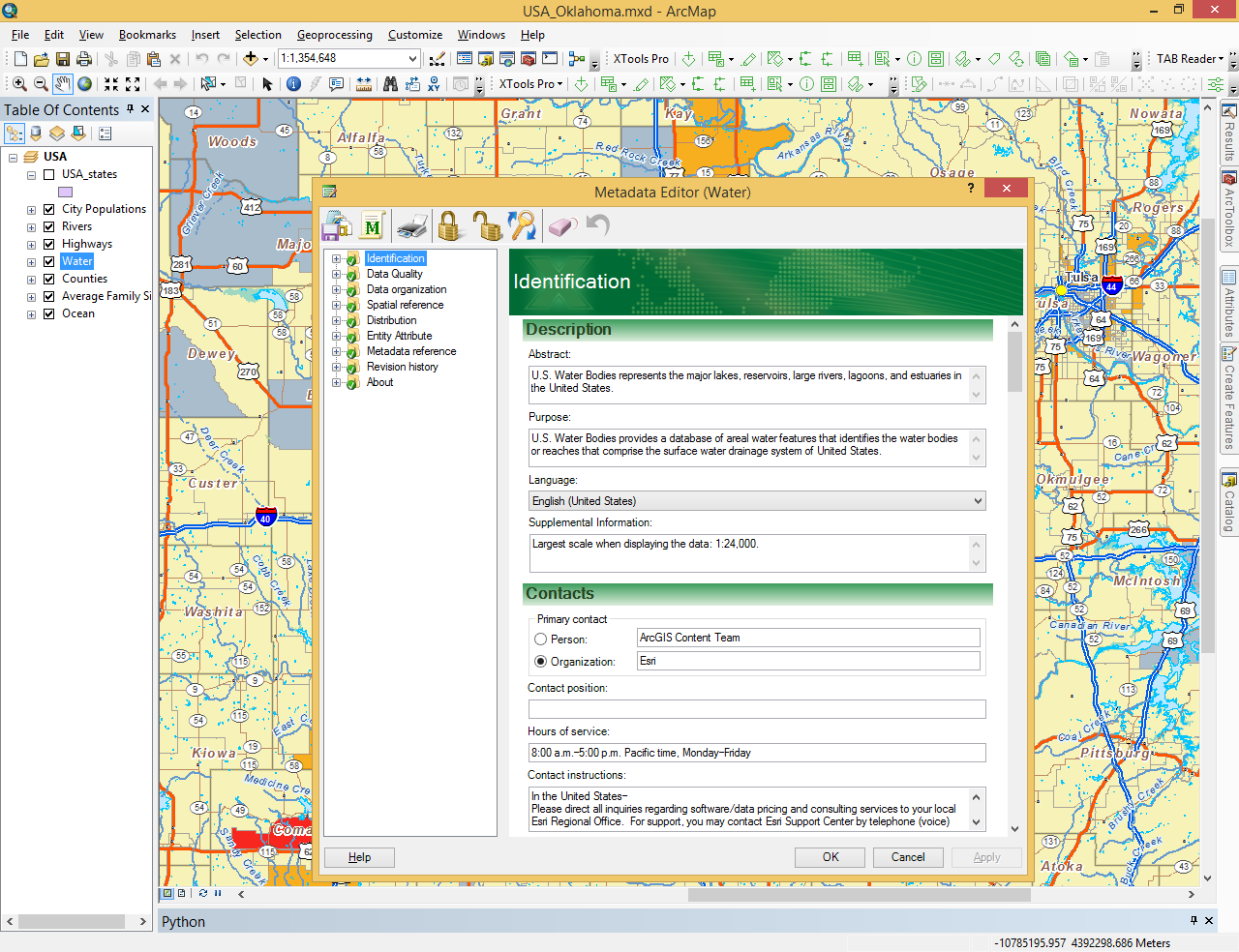
XTools Pro Metadata Editor advantages:
- Working with metadata directly in ArcMap
- Easy to use yet powerful editor
- Batch metadata editing
- Metadata viewer
- Encrypting and password protecting metadata from unauthorized access
- Customizable metadata templates - provided default template can be modified: new text panels added, existing panels moved/removed, some metadata parts pre-customized
- Automatic data and metadata revision history
- Metadata synchronization with data
- Support for North American Profile metadata standard.
Editing Metadata with XTools Pro
To edit metadata for a layer select it in the TOC window, then press "Edit metadata for the selected layer" on the toolbar or select the "Edit Metadata" item from the XTools Pro drop-down menu.
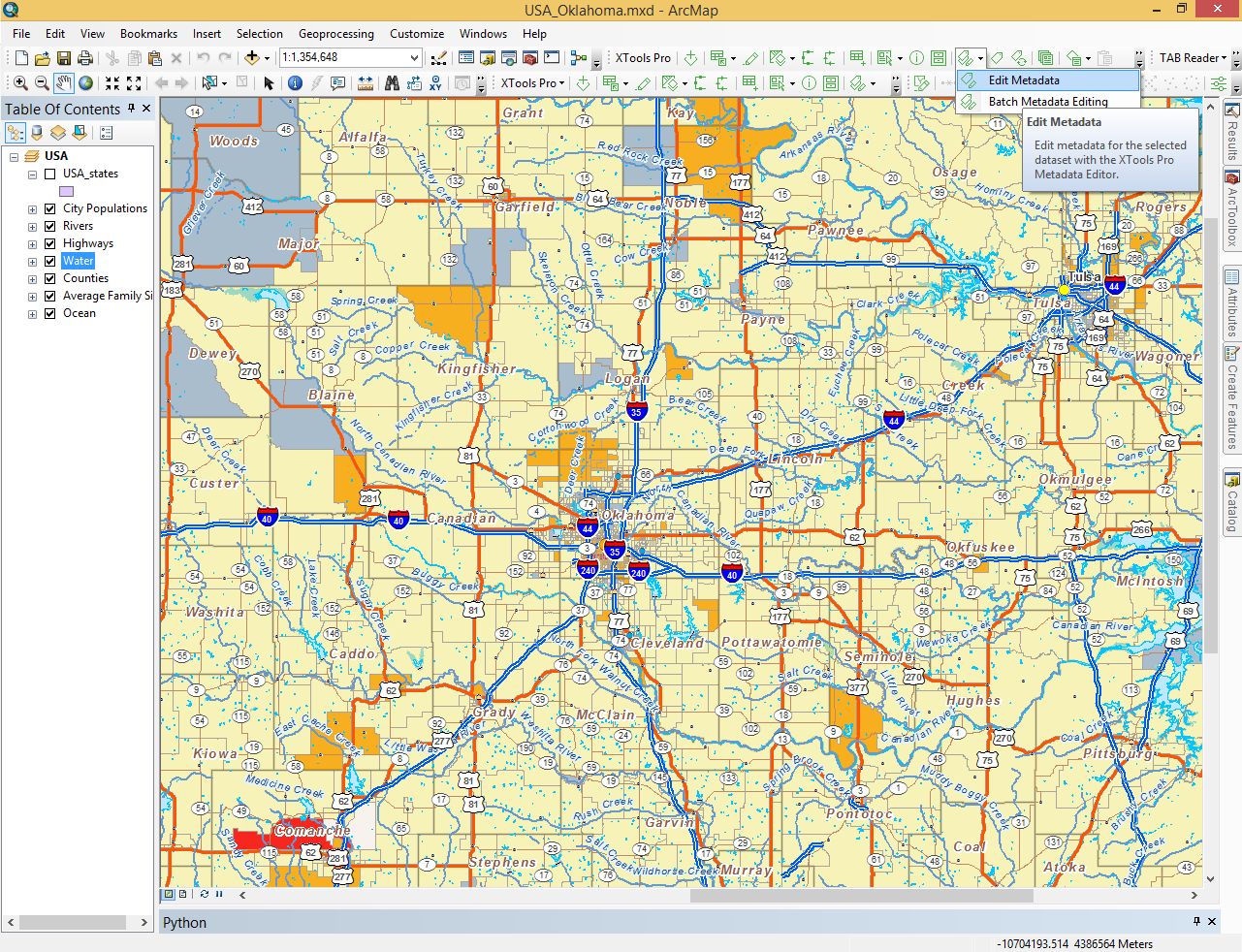
Same way you can create and edit metadata for a map (MXD document), in this case you should select the Data Frame name and then press the "Edit metadata for the selected layer" button on the XTools Pro toolbar.
In the “Metadata Editor” dialog window, please use the "What's this?" context help for more information about what are different parts of metadata provided for. Just click this small control in the top right corner of the dialog, and then click on the metadata part that you need help for.
Same as with the FGDC metadata editor, XTools Pro metadata content is stored in XML elements defined by the ESRI Profile of the Content Standard for Digital Geospatial Metadata. And in turn, the XTools Pro metadata style sheet is based on the FGDC Classic style sheet.
XTools Pro “Batch Metadata Editor” allows batch editing metadata for multiple items simultaneously in ArcMap. At that “Batch Metadata Editor” supports same XTools Pro FGDC and North American Profile of ISO 19115 2003 metadata standards as the standard XTools Pro “Metadata Editor”.
Viewing metadata
You can view metadata for the selected layer the same way as you edit metadata, pressing "View metadata for the selected layer" on the toolbar or selecting the "View Metadata" item from the XTools Pro drop-down menu.
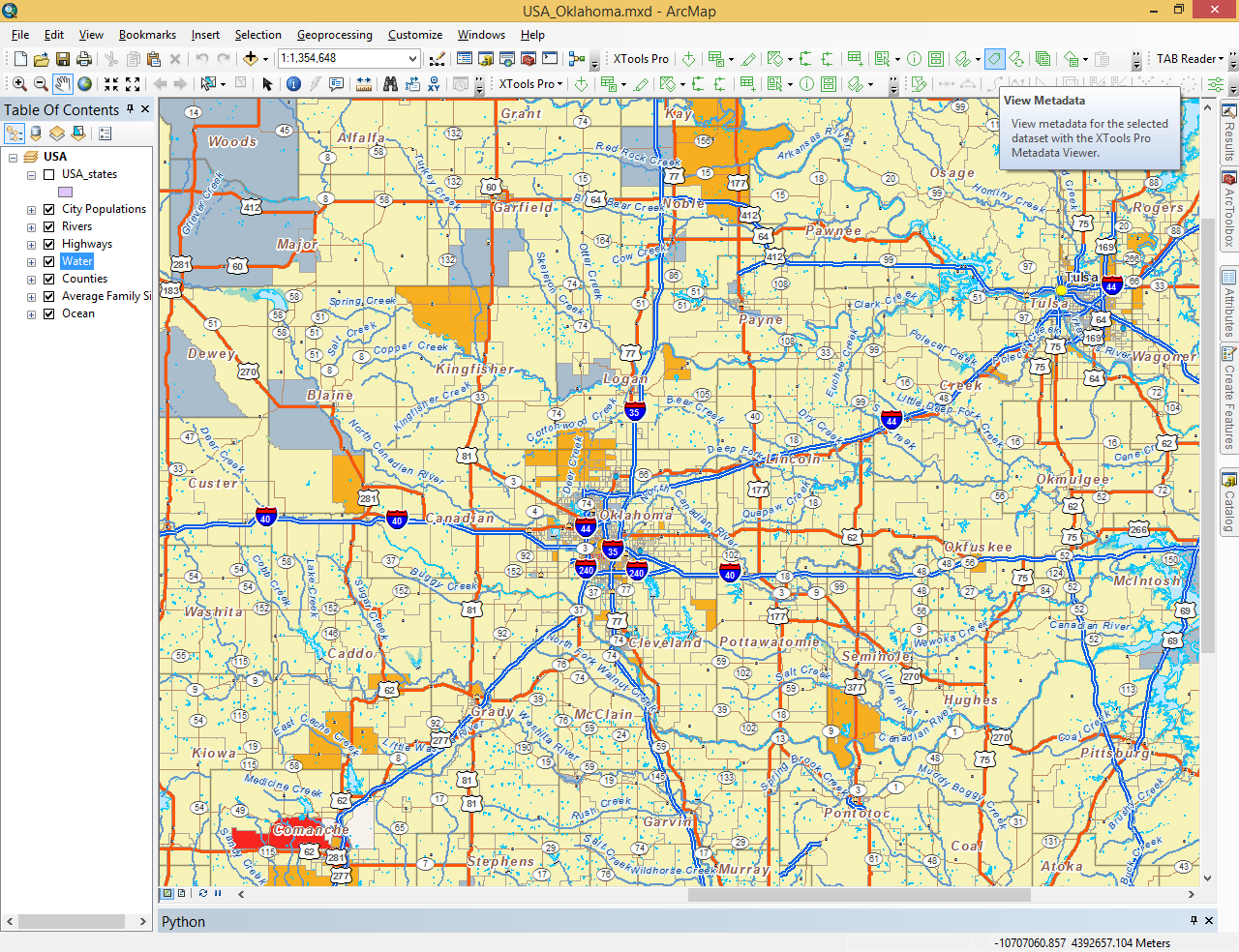
Designed for viewing XTools Pro metadata the viewer supports all other style sheets provided with ArcGIS. At that, note that ArcGIS metadata viewer does not support such XTools Pro metadata features as revision history, passwords and customized templates.
Synchronizing metadata and data
In case you've made some changes in the data and wish that your data and metadata match, you can always synchronize them pressing the "Synchronize metadata with data" button on the toolbar or, again, selecting the "Synchronize Metadata" item in the XTools Pro drop-down menu.
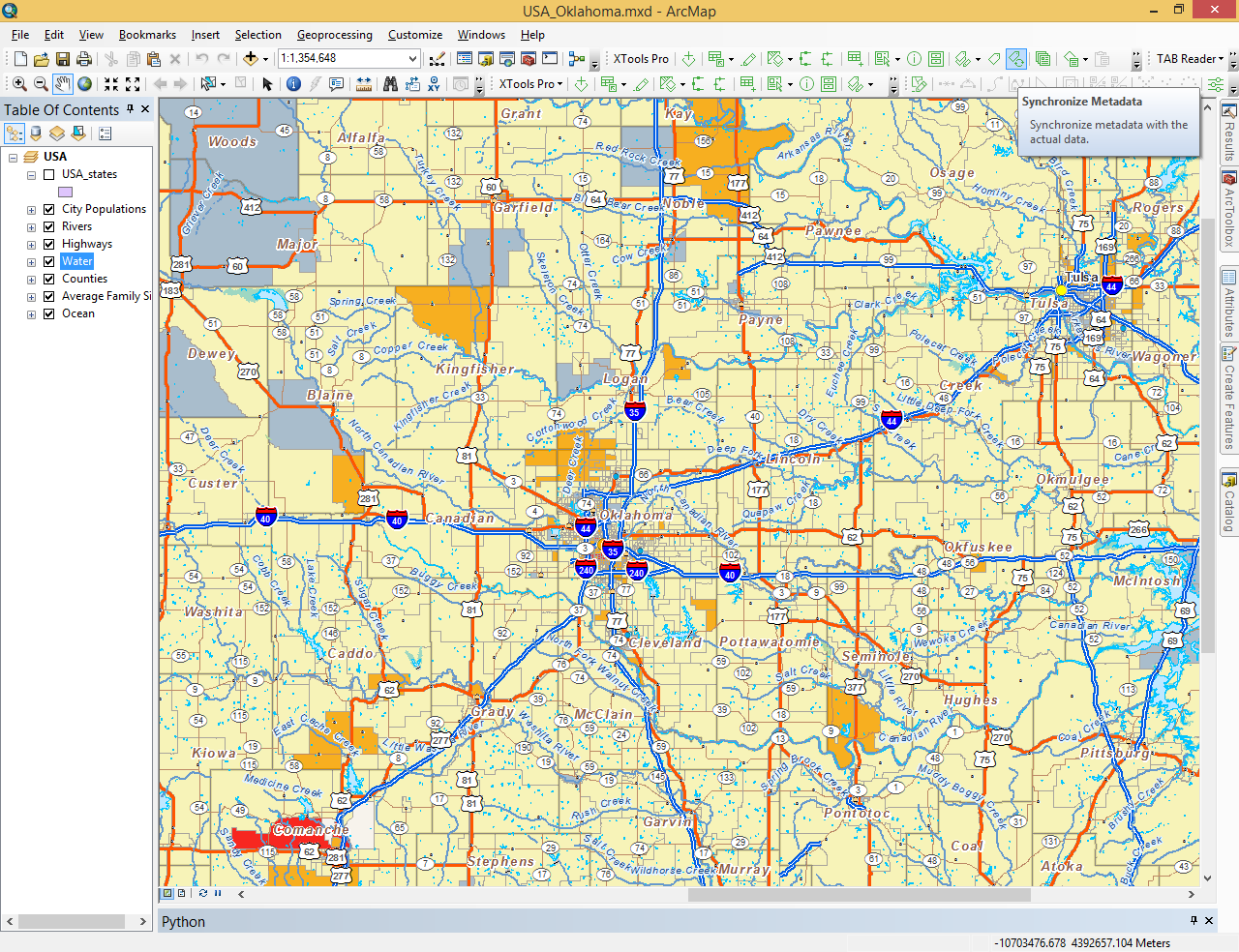
Protecting metadata with passwords
With XTools Pro “Metadata Editor” you have an option to protect your metadata or a part of it with a password. For that, right-click on any section of metadata and select to encrypt it.
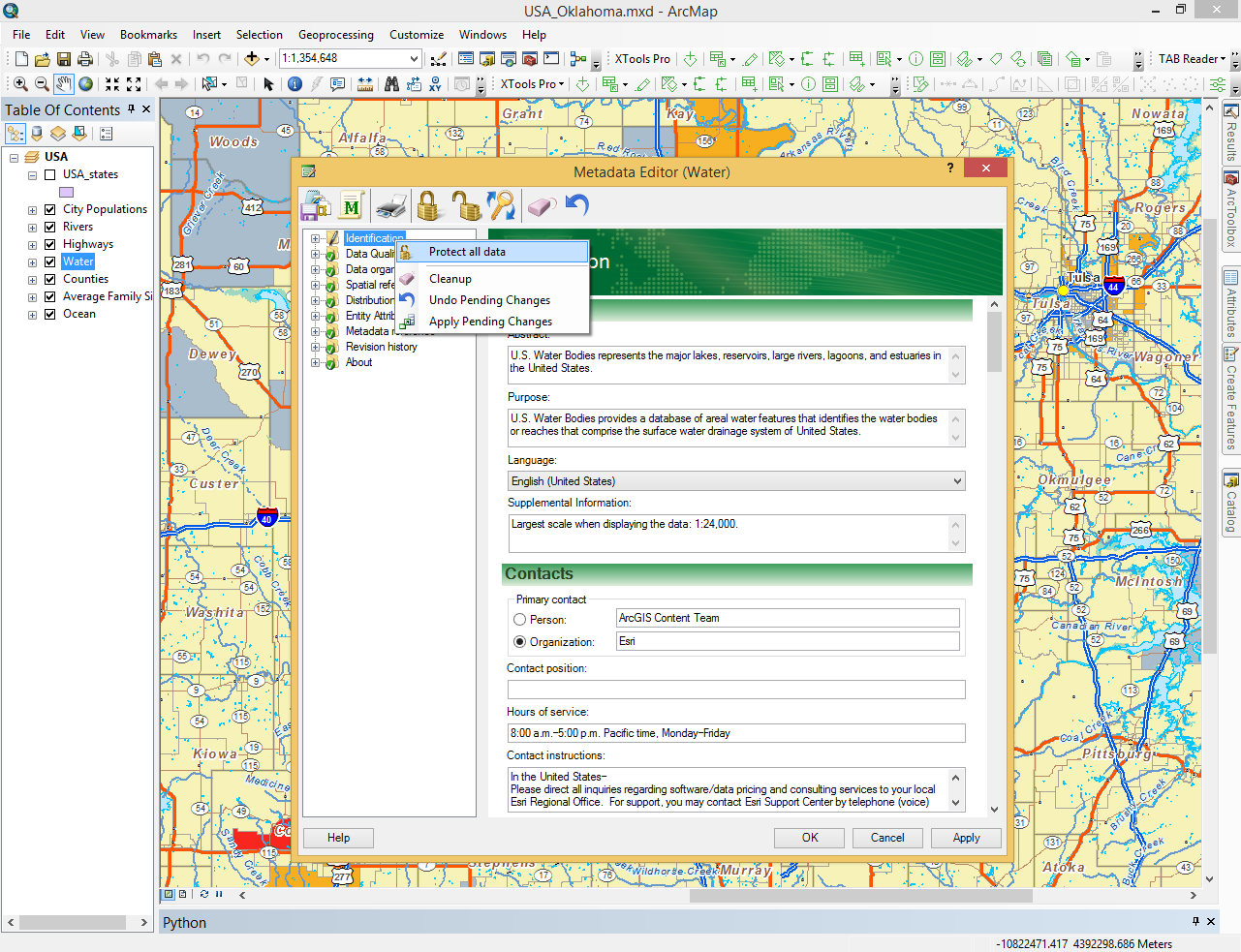
Press OK, save your edits and specify password.
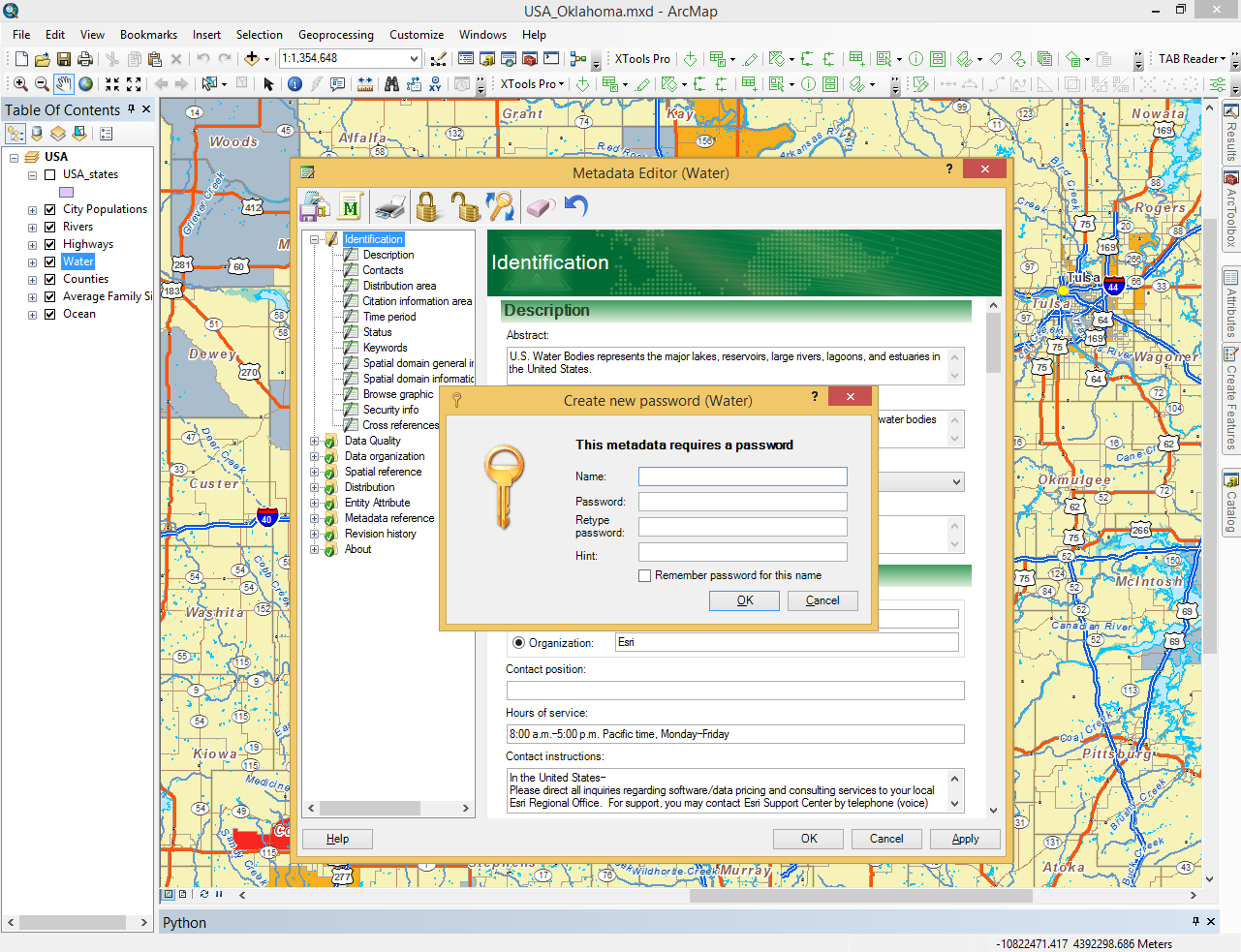
Same way you can encrypt and protect the whole metadata including all parts except “Revision history” - the only part of metadata that cannot be encrypted.
This password will be asked each time you (or someone else) view or edit metadata. If you do not know the password you can still view and edit such metadata but the protected parts will be unavailable to you.
Tracking changes in both data and metadata
XTools Pro “Metadata Editor” allows tracking your data and metadata revision history. If you enable this option when you edit data in the map and then save edits “Metadata Editor” prompts you to comment your changes.
Same happens when you edit metadata. Besides, comments automatically added when you synchronize metadata and data.
Metadata Editor can track changes when you:
- Save edits in the edit sessions
- Save MXD document
- Save edits made in the Identify Pro window
- Save edits in the Metadata Editor.
Cleaning up metadata
At any stage of metadata editing you have an option to cleanup information in the panels. You can press "Cleanup All Panels" on the “Metadata Editor” toolbar to erase all information throughout metadata file, or you can select the “Cleanup” item in the metadata panels’ context menu to erase information only in the selected panel.
Using metadata templates
With XTools Pro “Metadata Editor” you can create and use your own metadata templates. For that you can modify and customize the installed default template according to your needs. You can add new text panels, delete existing panels, change panels ordering, and pre-define some metadata parts. For example, you can pre-define your contact information so that you don't need to enter these details each time creating new metadata.
This way, when you create metadata using the template with some pre-defined information you will see this information already entered when you open the “Metadata Editor” window. At that, you can press the “Undo” button and this information will be removed.
 Paid tool.
Paid tool.