XTools Pro Catalog
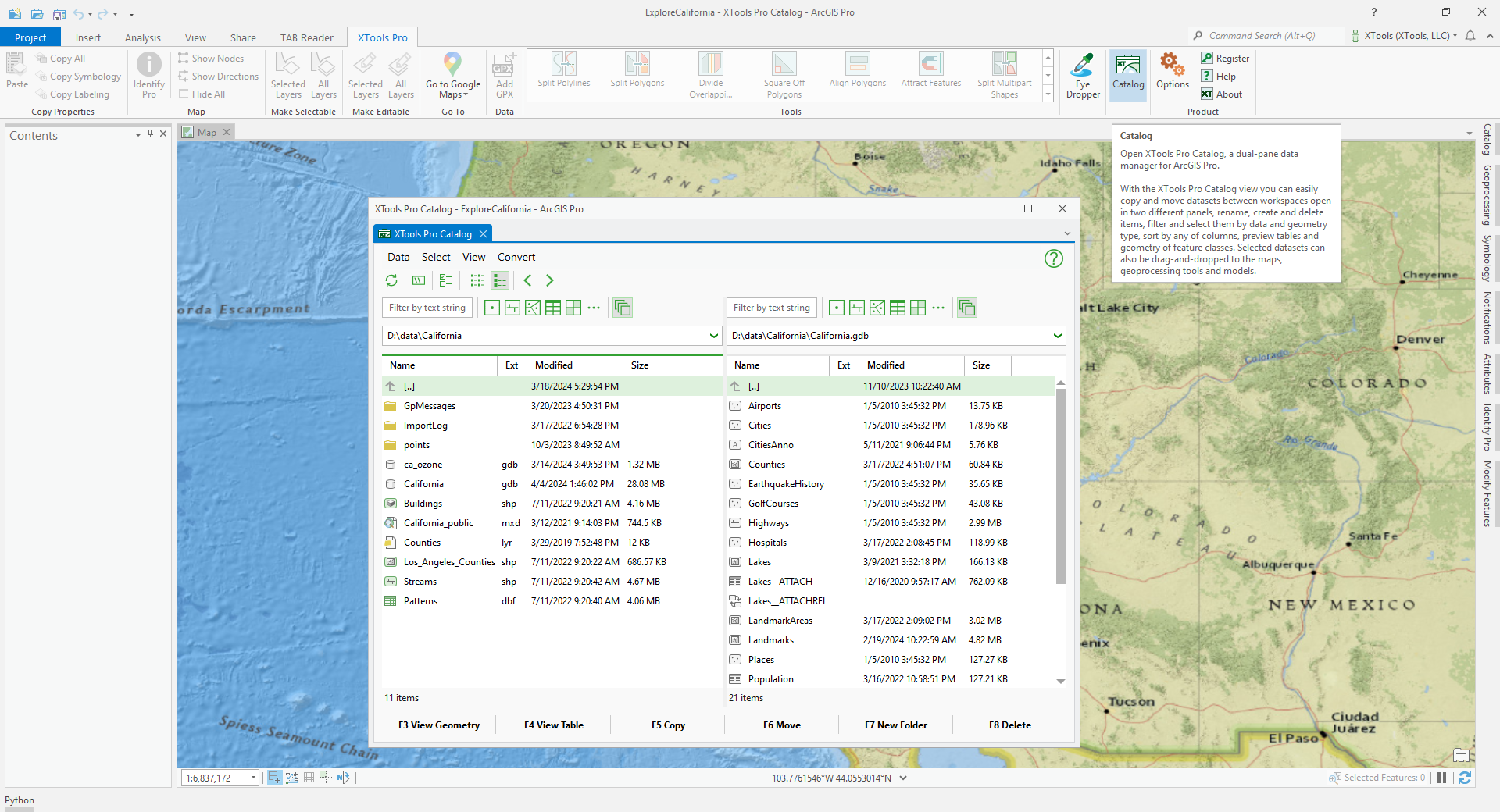
A dual-pane data manager for ArcGIS Pro.
 Available in XTools Pro for ArcGIS Pro
Available in XTools Pro for ArcGIS Pro
XTools Pro Catalog is a dual-pane data manager for ArcGIS Pro. It utilizes the dual-pane approach to data management well-known from the traditional file managers (e.g., Norton Commander or Total Commander) and brings their benefits to spatial data management in ArcGIS.
With XTools Pro Catalog you can have two different workspaces open simultaneously side-by-side. As a result, many operations may be performed easier with this approach - for example, when copying or moving data between workspaces you can see both the source and destination workspaces at the same time.
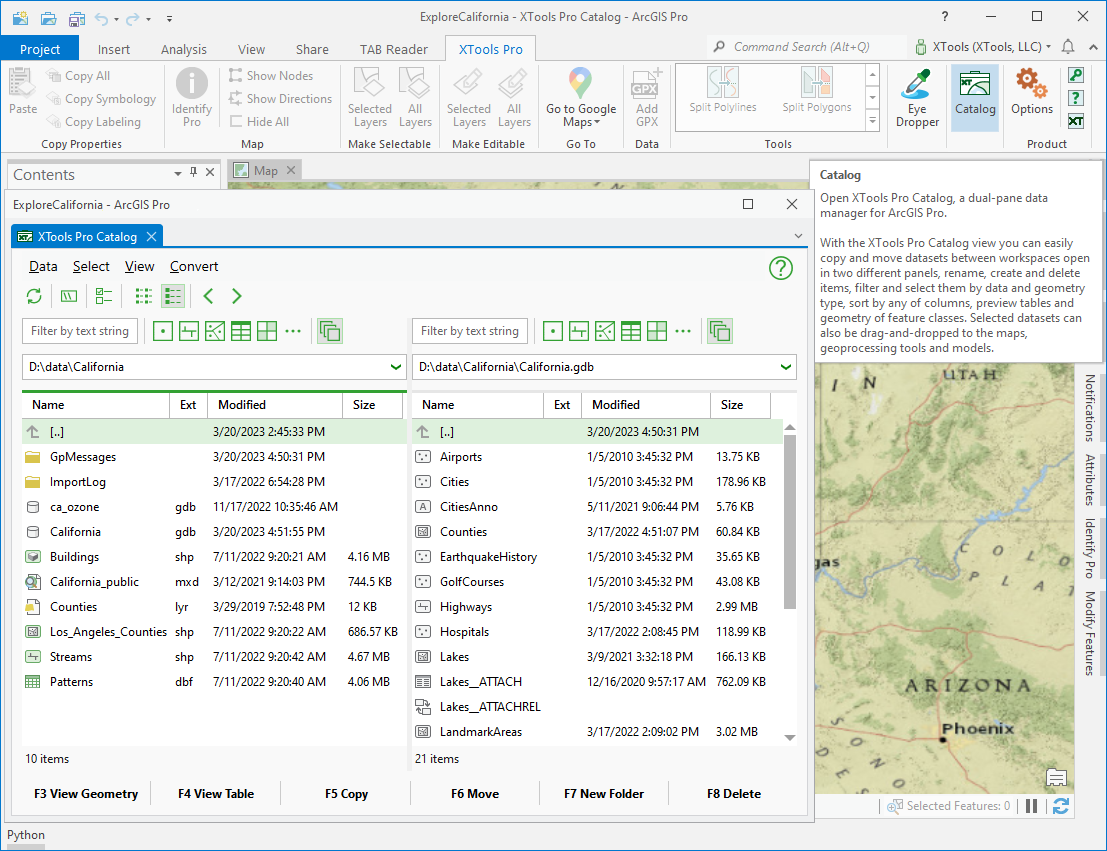
You can open XTools Pro Catalog from XTools Pro menu on the ribbon in ArcGIS Pro project or use a separate ArcGIS Pro configuration (a shortcut to the XTools Pro Catalog configuration is available from the Programs menu).
The following operations can be performed with items:
- filtering by name and by geometry type
- sorting by any of columns (Name, Extension, Modified date, Size)
- selecting by different ways, including by geometry type
- copying and moving
- dragging-and-dropping to map views, to geoprocessing tools, to model views, between panels
- renaming
- deleting
- viewing the feature geometry and table records; multiple view windows can be opened
- creating new items
- comparing
- checking and repairing the geometry
- converting to Excel, to a text, to KML/KMZ files, or from KML/KMZ file
Browsing workspaces
The data panels are the main part of the XTools Pro Catalog. They may show the same or two different workspaces.
By default, the current project folder is shown in one panel and the project geodatabase is shown in another one. You can go to other workspaces selecting them from the drop-down list with the workspaces, getting inside disk folders, moving up the folder tree or using the Back and Forward buttons.
The following workspace types are available for quick browsing:
- Folders
- Connected folders. - Databases
- Connected geodatabases. - Drives
- Local and connected disk drives. - Recent
- Recently used folders and geodatabases.
You can also add new folder connection to the list.
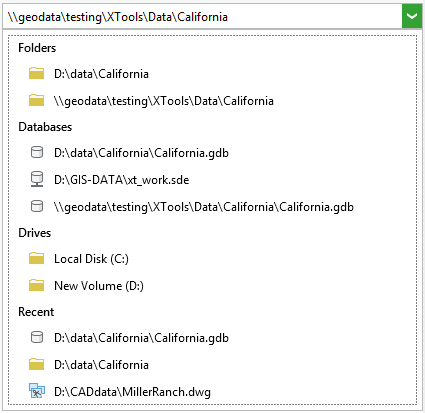
The path to the current workspace shown in the panel is displayed above each panel. The paths are editable so you can type the required path for navigation and can be copied and pasted.
Copying and moving items
The following items can be copied and moved between folders opened in the panels:
- folders with contents
- file geodatabases with contents
- shapefiles
- DBF tables
- files
- toolboxes etc.
The following items can be copied and moved between geodatabases (file and enterprise) opened in the panels:
- feature datasets with contents
- feature classes
- standalone tables
- raster datasets
The following items can be copied and moved between a geodatabase (file or enterprise) and a folder (and vice versa) opened in the panels:
- feature classes
- standalone tables
Feature classes and standalone tables from geodatabases are copied or moved to the folders as shapefiles and DBF tables (and vice versa).
At that, you can copy paths of the selected items to the Clipboard.
Dragging-and-dropping datasets
The selected feature classes and standalone tables can also be dragged-and-dropped:
- between panels
- The selected items are copied to the target workspace. - to map views
- The selected items are added to the target map view contents. - to geoprocessing tools in the Geoprocessing Pane
- The first selected item is added to the parameter string. If the parameter supports multiple datasets, all selected items are added to the parameter strings. - to models
- The selected items are added to the target model view as model elements.
Viewing feature geometry
The geometry of the following selected items can be viewed without adding them to the map:
- feature classes
- LYR, LYRX files
- KML, KMZ files
- raster datasets
- MAPX, MPK, MPKX files
- MXD documents
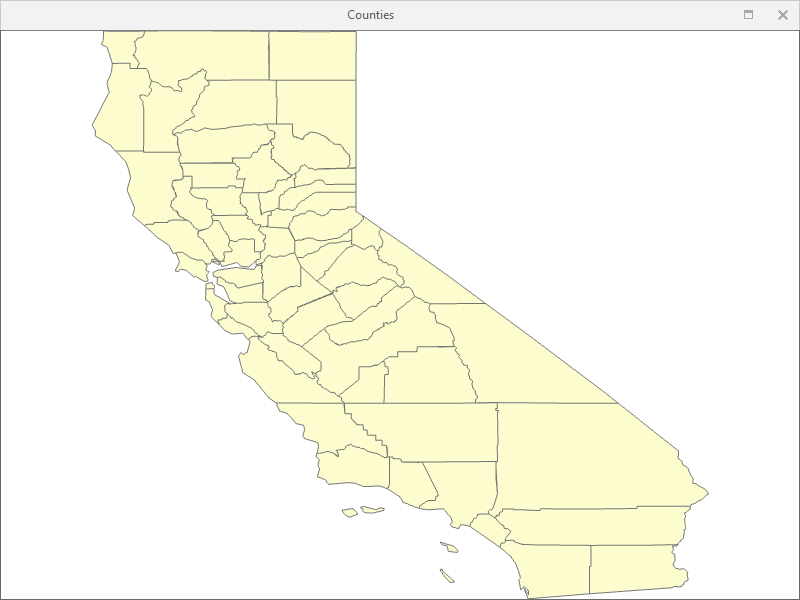
You can zoom in and out, or pan to the different part of the viewed data in opened window if required. Features of multiple selected datasets are viewed in a single window. But you can open more windows to view different datasets in separate windows if needed.
Viewing table records
The following selected table types can be viewed (one at a time):
- attribute tables
- standalone tables
- Excel file sheets
- text files
Tables viewed in the table view can be scaled as required, besides you can select records, view only the selected records and also sort tables by columns in the ascending, descending or original order. You can also open more windows to view records of different tables.
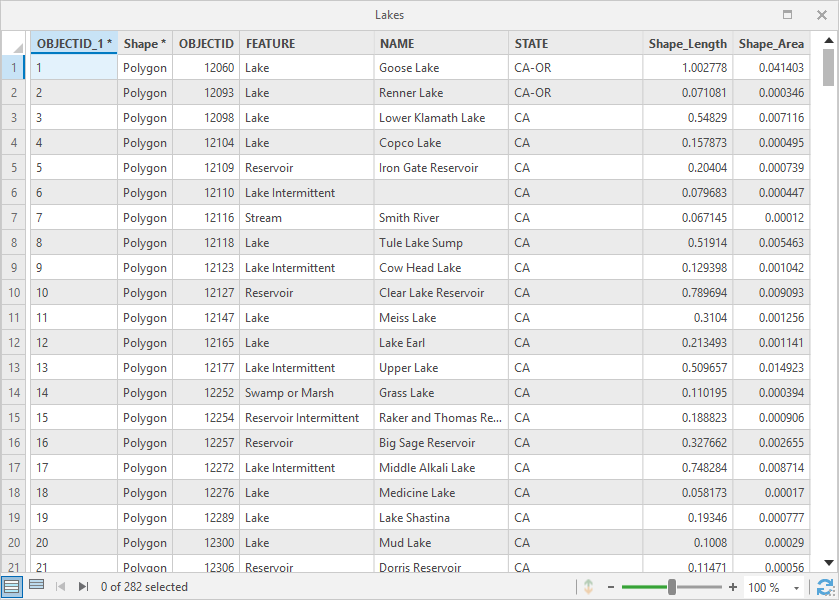
Creating items
In the workspace of the active panel you can create the following items if required:
- New folder
- New file geodatabase
- New feature class
- New standalone table
The standard corresponding geoprocessing tools are used to create the selected items. At that, the current workspace of the active panel is automatically added as an output workspace.
Comparing data
The two following selected items can be compared:
- feature classes
- standalone tables
- rasters
- files
Select the two items you wish to compare either in the active panel or in different panels. At that, the order in which you select items is important – the first selected item is used as the Base item, the second one – as the Test item. The standard corresponding geoprocessing tools are used to compare the selected items. The output compare file is added to the selected output workspace after the tool completes comparing.
Checking data
You can also check the selected feature class geometry. The incorrect geometry can be repaired if required.
Specify required parameters in the opened standard ArcGIS Pro geoprocessing tool. The selected feature class is added as input dataset automatically. The output file is added to the selected output workspace after the tool completes checking geometry.
Converting data to other formats
The following conversions are available for one or a few selected datasets:
- To Excel - the selected feature classes or standalone tables are exported to a Microsoft Excel file.
For the single selected dataset the XTools Pro Table to Excel geoprocessing tool is used.
For the multiple selected datasets the XTools Pro Table to Excel (Multiple) geoprocessing tool is used. - To Text - the selected feature classes or standalone tables are exported to a text file.
The XTools Pro Table to Text geoprocessing tool is used. - To KML - the selected feature classes or raster datasets are exported to a KML/KMZ file.
The XTools Pro Export to KML geoprocessing tool is used. - From KML - the selected KML/KMZ files are imported to shapefiles and geodatabase feature classes.
The XTools Pro Import from KML geoprocessing tool is used.
The items selected in the active panel are automatically added as input datasets in the corresponding geoprocessing tools. The output datasets and files are added to the selected output workspace after the tool completes conversion. The output workspace may require refreshing.
Video Tutorial
This video demonstrates 10 reasons why you may need to use the XTools Pro Catalog in ArcGIS Pro.
 Paid tool.
Paid tool.