Scale Manager
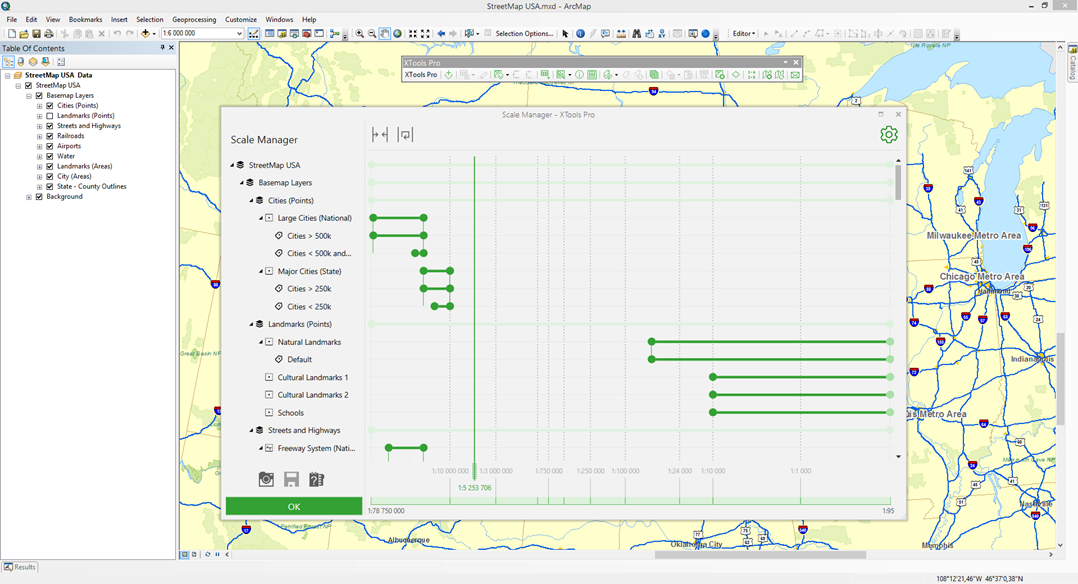
Allows viewing and editing all map scale ranges in one place.
 Available in XTools Pro for ArcMap and for ArcGIS Pro
Available in XTools Pro for ArcMap and for ArcGIS Pro
The XTools Pro "Scale Manager" tool is provided for working with scales of the map elements, such as layers, groups of layers, and label classes. The scale managing is done interactively in a one-window mode.
The Scale Manager tool may be a perfect solution for work with the map scales, no matter how complex the layers structure your maps may have.
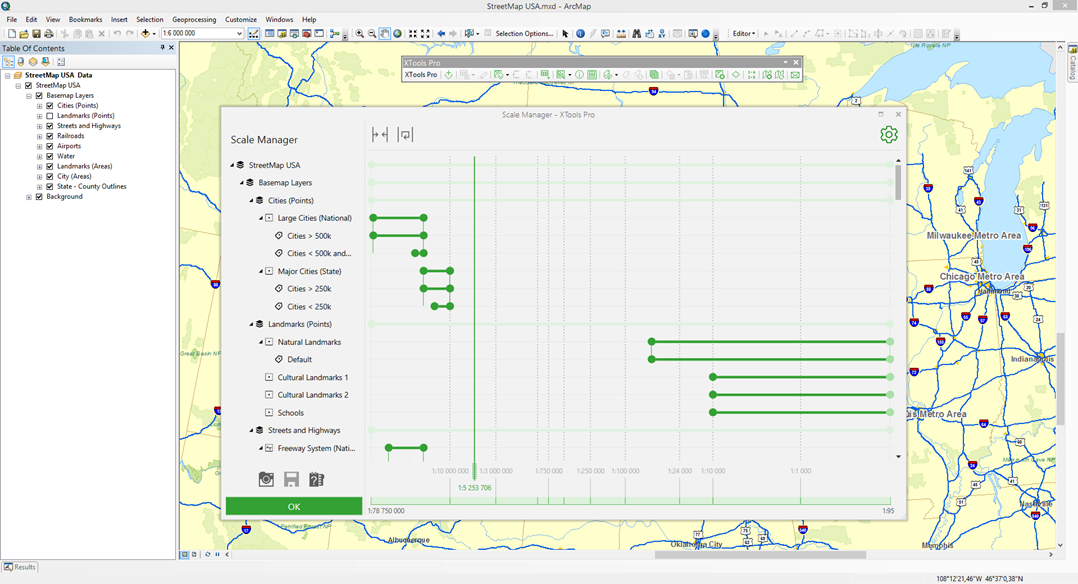
The scale range at which the layer will be visible is shown as a rectangle with active left and right borders. The rectangle on the scale bar shows the minimum and the maximum display scales. The scales are managed either via dragging the appropriate rectangles or their active borders. In addition to the layers scale ranges, the scale ranges of the group layers and label classes are shown.
For each layer, group of layers or label class the minimum and the maximum scale can be set. These values define the visibility scale range.
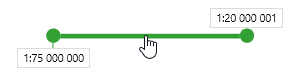
The tool settings consist of a number of groups that manage the workspace view and the visibility of interface elements.
Scale type
Two scale types are available: linear and logarithmic, which are used depending on the map.

Map scale grid
The group of settings provided for managing the scale grid visibility and its labels found in the map workspace.

Scale direction
For ease of perception of information shown in the workspace, the scale direction can be changed. There are two options of setting the scale direction available: from minimum scale to maximum scale and vice versa.
Snapping
While moving the range bounds, they can be snapped to the bounds of other scale ranges, the map scale grid, and the scale range indicator. In this group of settings you can disable the snapping option and also change the snapping area size.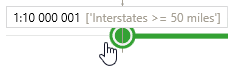
Bound types
This group of settings is provided to set the default bounds behavior by creation of new scale ranges or by editing the existent bounds. There are three variants available: both bounds are closed, the maximum bound is closed/the minimum is opened, the maximum bound is opened/the minimum is closed.
Additional settings
Additional settings are provided for managing the visibility of the scale indicator, the visibility of the group bound and its highlighting on hover, as well as for disabling the option of moving the groups as a whole.
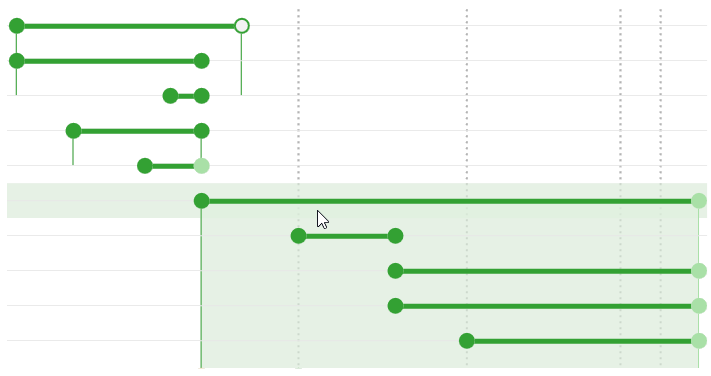
Video Tutorial
In this video you will see a practical example of using the XTools Pro “Scale Manager” tool.
You will see how you can effectively use Scale Manager to view all scale ranges used in the map, interactively modify them and create new ranges.
 Paid tool.
Paid tool.