Export to KML
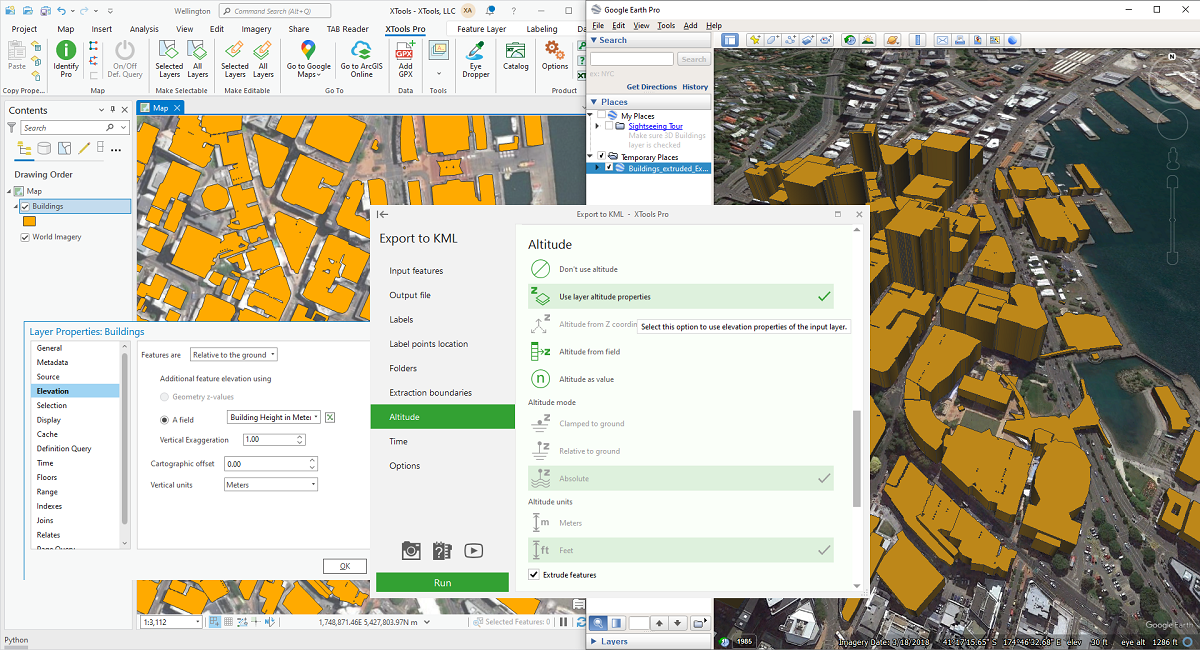
Allows exporting selected vector or raster datasets from ArcGIS to KML/KMZ files.
 Available in XTools Pro for ArcMap and for ArcGIS Pro
Available in XTools Pro for ArcMap and for ArcGIS Pro
KML format can be used to share places and or some of your map data with other non-ArcGIS users, as the required data is displayed in Google Earth or Google Maps.
The XTools Pro “Export to KML” tool allows exporting multiple selected vector or raster datasets from ArcGIS to KML/KMZ files, that can be further used with Google Earth, Google Maps and other desktop or mobile applications and online services.
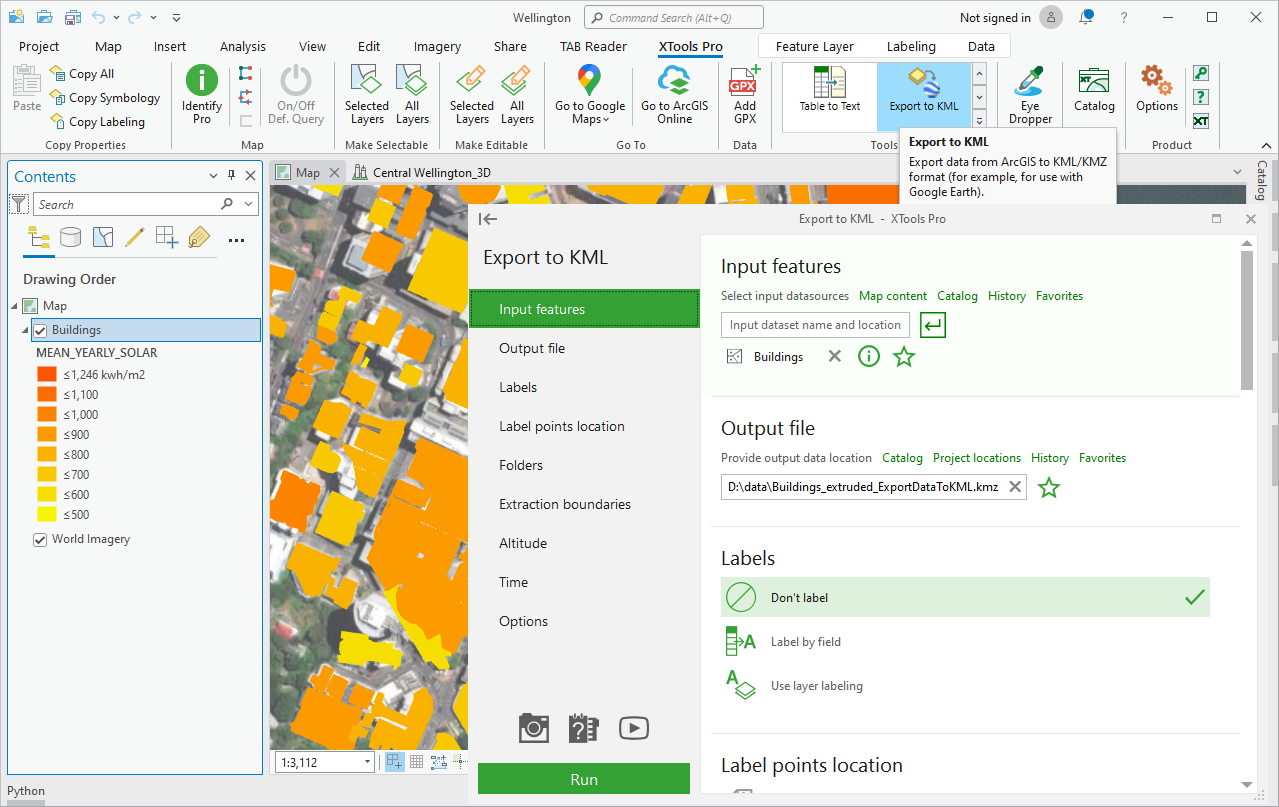
Selecting input and output data
By default the layers selected in the TOC window will appear in the input feature layer field. At that, any other layer from the TOC or any dataset from the disk can be selected.
Default output KML/KMZ file will be automatically suggested for the output file, this can be changed to any other appropriate file and folder on the disk.
Selecting field for labels
If you wish to have labeled features in the exported KML file, select the required attribute field (otherwise do not select any field). This option is available for single input layer only. Features are always labeled in the Contents window (in Google Earth, ArcGIS Earth etc.).
Creating folders
There is an option provided for creating folders in the output KML files. Classifying input features by a field and creating corresponding folders allows you to have separate folders for each different type of symbology. For example, as it is given on the screenshot above, you can color code cities by the state (or county) field, and as a result, you will be able to turn on and off whole different states (or counties) in Google Earth application. Leave this field empty if you don't need folders in the output KML file.
If you export multiple input layers, the folder in the output KML file for each of them will be created.
Selecting extraction boundaries
A portion of the input layers features can be exported to KML file. It is possible to limit this portion specifying the required extraction boundaries. The boundaries can be defined in the following ways:
- By selected extent
- By selected graphics on map
- By selected features in a polygon layer.
Notes:
For raster layers the current extent or selected graphics can be used as extraction boundaries.
Specifying altitude values and mode
Exported features can be displayed as 3D features in KML file.
Altitude can be used from Z coordinates (for 3D input features only), from selected numeric attribute field (for single input layer only) or as constant value. In ArcGIS Pro you can use elevation properties of the input layer (Use layer altitude properties option) for specifying altitudes.
At that, altitude mode can be used as Absolute, set as Relative to ground or Clamped to ground:
-
Clamped to ground
This is the default altitude mode for elements when not otherwise specified and when no altitude is provided in the tag. -
Relative to ground
Sets the altitude of the element relative to the actual ground elevation of a particular location. If the ground elevation of a location is exactly at sea level, and the altitude for a point is set to 9 meters, then the placemark elevation is 9 meters with this mode. However, if the same placemark is set over a location where the ground elevation is 10 meters above sea level, the elevation of the placemark is then 19 meters. -
Absolute
Sets the altitude of the element exactly above sea level, regardless of the actual elevation of the terrain beneath the element. For example, if you set the altitude of a placemark to 10 meters with an absolute altitude mode, the placemark will appear to be at ground level if the terrain beneath is also 10 meters above sea level. If the terrain is 5 meters above sea level, the placemark will appear elevated above the terrain by 5 meters.
Altitude units can be meters or feet.
Finally, you can select Extrude features option to extrude features as 3D objects with sides connecting features with the Earth's surface.
Using time properties
You can use time properties for the input features and add a time slider to the output KML file. The following options are available:
-
Time properties from one field
time values are used from one selected date attribute field (for single input layer only). -
Time properties from two fields
start time and end time values are used from two selected date attribute fields (for single input layer only). -
Use layer time properties
the current layer time properties will be applied. Please note that the time interval or time zone specified for the layer aren't taken into account.
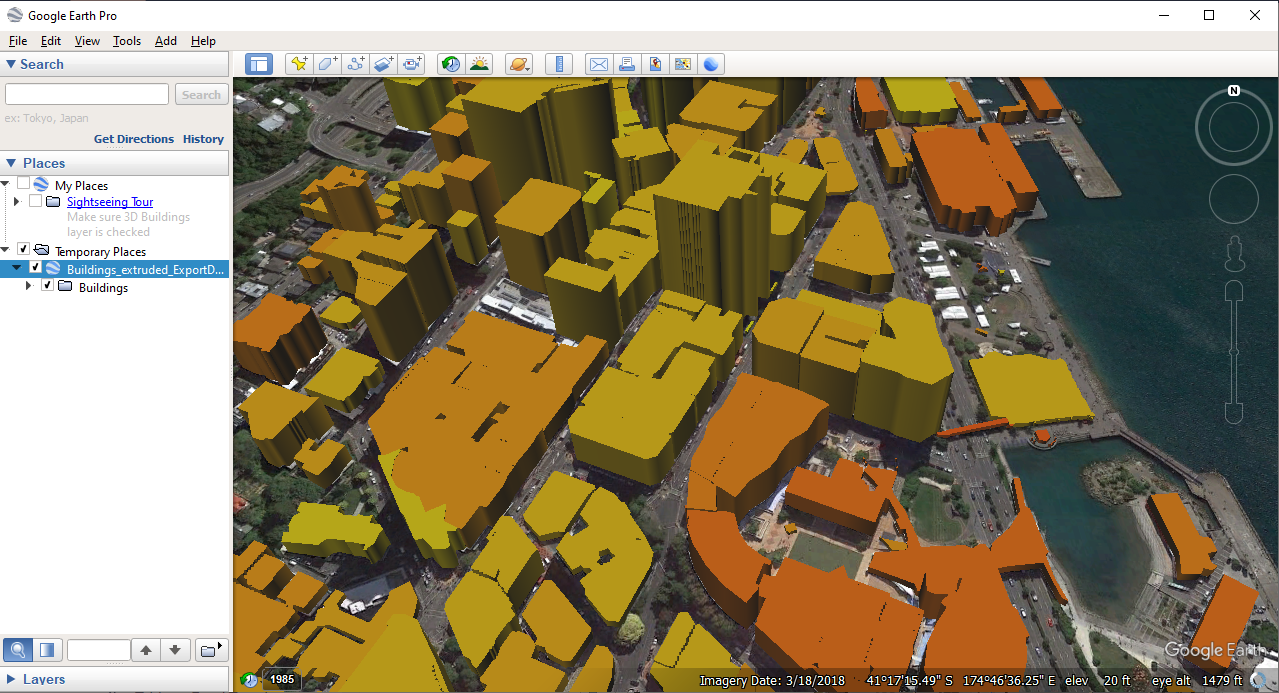
Video Tutorial
In this video you will see a practical example of using the XTools Pro “Export to KML” tool.
Exporting a part of buildings of University of California campus in Los Angeles, with labels and in 3D, from ArcGIS to KML format is used to demonstrate the tool functionality.
 Paid tool.
Paid tool.