Select topic
Questions and answers
The price for one Single license is $350. Purchasing new license includes annual maintenance.
License available for unlimited number of users can be:
- Corporate — $5500
- Academic — $1800
- Global — price upon request
Purchasing new license includes annual maintenance.
All payments are accepted and processed by the leading payment providers. Payment methods supported by these providers are listed below:
|
Payment gateway |
Supported payment methods |
|
PayPro Global |
Visa, MasterCard, American Express, Discover, Diner's Club, JCB, Solo, Maestro, PayPal, Phone/Fax order, ACH, Check/Cash, Wire Transfer, Purchase Order and others. |
To cancel your order address to our sales team.
The payment can be cancelled before the license activation.
The customer is supposed to pay all transfer fees. If the payment is short by transfer fee we will request additional payment. Be aware that license key is not issued and provided unless we get the full invoiced amount.
As soon as your payment is successfully processed and received, the information about your purchased licenses will appear on the “My licenses” page.
If you purchased maintenance renewal or reinstatement, the information about maintenance expiration date will be updated on the “My licenses” page, respectively.
Your order status can be viewed on the payment provider page, used to transfer payment:
|
PayPro Global |
When the product delivery takes place, you will receive a notification by email. Also, you will be able to look-up an order for checking exactly its current status with PayPro Global at the Order Lookup Section. |
- If your maintenance expired not more than three months ago, you can renew it for next year(s). Quantity discount is provided for renewing maintenance for next two or more years simultaneously.
- If your maintenance expired more than three months ago, you need to either purchase new license or pay the respective reinstatement fee for lapsed period of maintenance. Note that quantity discount is not available in case of purchasing reinstatement for expired maintenance. You can renew and/or reinstate expired maintenance on the “My licenses” page.
All the required information, including contact details can be found on the provider websites listed below:
|
PayPro Global |
Yes, we provide Academic licenses with discount for educational and academic institutions going to use XTools Pro for educational or scientific purposes only. For more details, please contact us at sales@xtools.pro.
Yes, you may install XTools Pro on your desktop computer and laptop (for work in the field, for example) and apply one and the same Single license for both installations, but not use simultaneously on both devices. Doing this, please, note that Single license applies only to your exclusive use and so can not be transferred to another person.
No, by the moment we do not have such licensing for XTools Pro.
The volume discount is provided only when you purchase two or more licenses at once. So, you will need to pay full price for your third XTools Pro license.
If you need to change information about XTools Pro license user, address to our support team and the required updates will be made respectively.
You can renew your maintenance while your current maintenance is still valid, or not more than three months after your current maintenance is expired. There is a quantity discount for users renewing their maintenance period for next two or more years simultaneously. For example, you can get discount for maintenance renewal, if you:
- renew maintenance for next two years for one license;
- renew maintenance for two different licenses at a time (one year per each license).
Users with maintenance expired three or more months ago need to reinstate their maintenance, which means to pay the respective reinstatement fee for missed period (including the current year) of maintenance to have access to all newer XTools Pro versions. Note that quantity discounts are not available in case of purchasing reinstatement for expired maintenance.
Maintenance validity period automatically starts right after the license purchase and lasts for one calendar year (or years, if you purchased several years of maintenance at a time).
As a rule, purchasing maintenance renewal and reinstatement is made on a yearly basis. But in some cases, it is possible to purchase maintenance for shorter periods (months or even days). For example, if you have purchased multiple licenses throughout the course of a year, we can provide a single maintenance renewal quote with a common maintenance term for all these licenses. Address to our support team, if you need to get such complex quote.
Only authorized users are enabled to download XTools Pro installation files, get license activation keys, check license and maintenance validity status and buy maintenance.
On xtools.pro website hover your mouse over “My XTools” menu item and click “Sign in” in the appeared drop-down list.
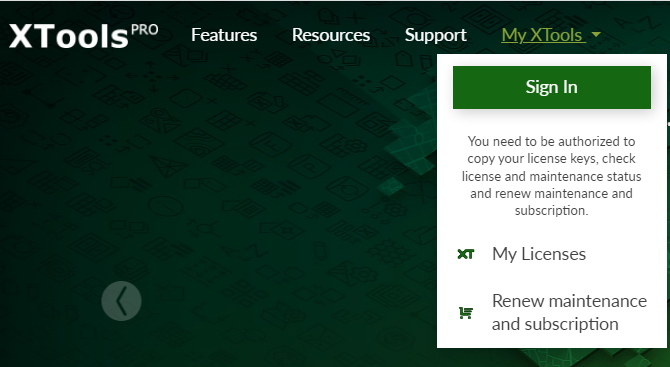
You can sign in either with your Facebook, Google (A) or XTools Pro (B) account.
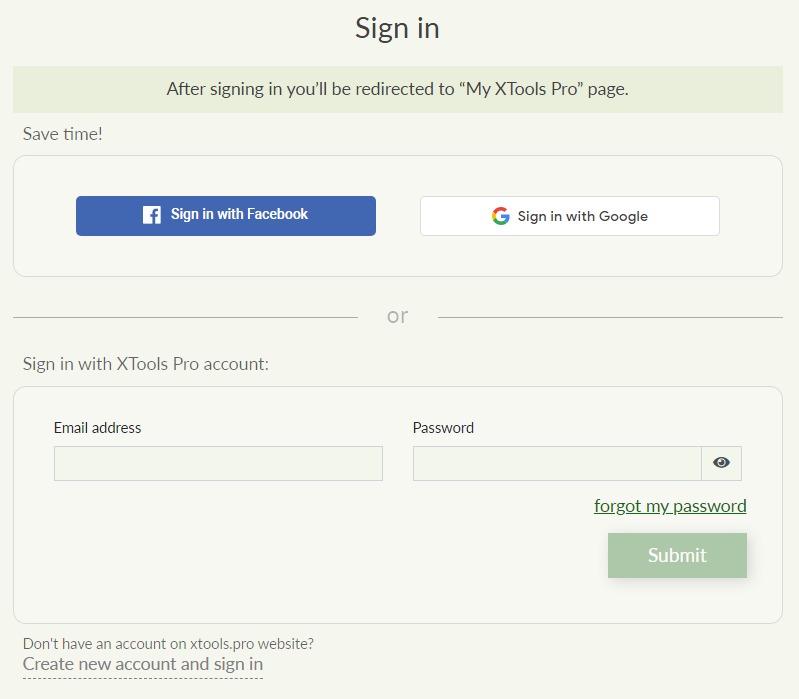
Variant А: Press either Facebook, or Google button and confirm your wish to be authorized on xtools.pro website with your account data registered on those resources.
Variant B: If you have XTools account, enter your email address and password in the “Sign in with XTools Pro account” section and press “Submit” button.
1. Press “Create new account and sign in” option in the “Sign in” dialog.
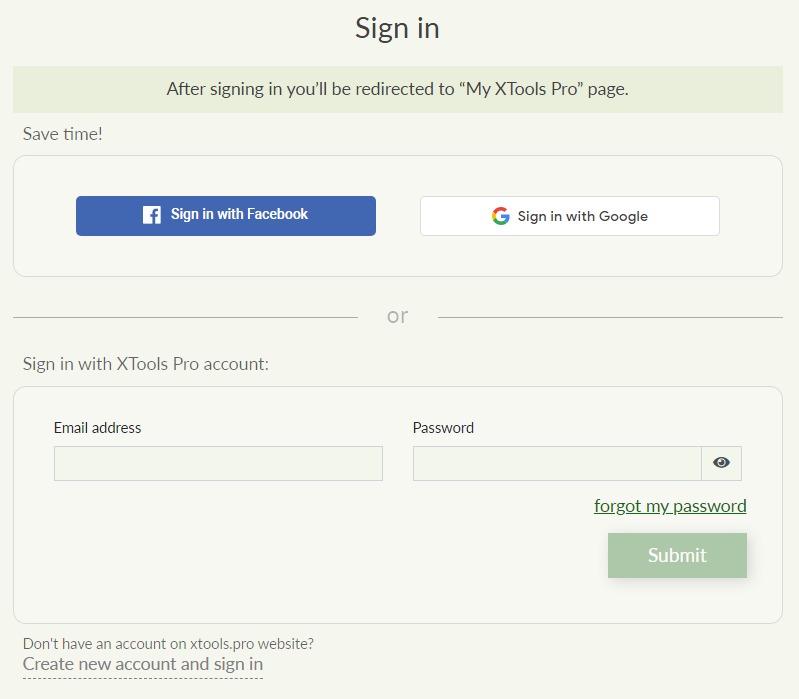
2. In the appeared “Create XTools Pro account” form fill in all the required fields and press “Create new account and sign in” button.
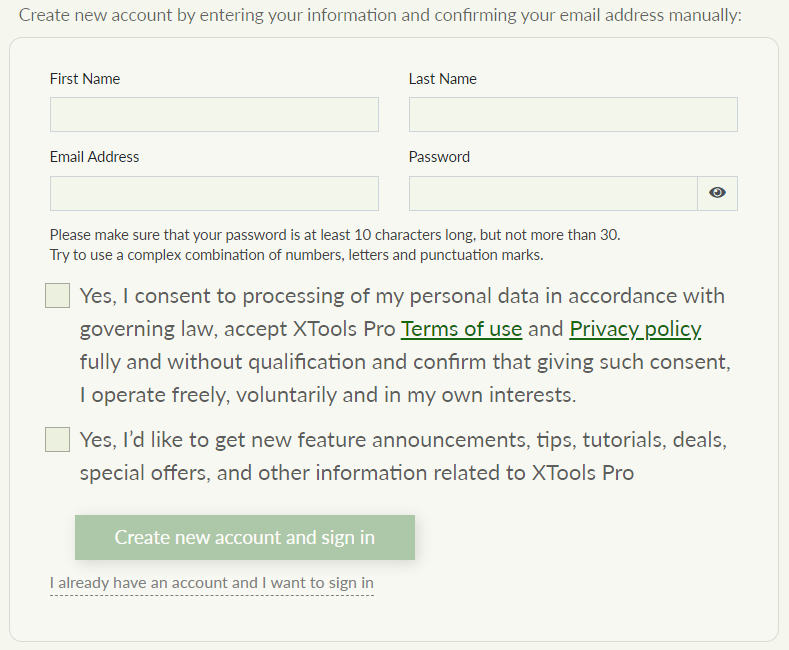
3. After submitting the form you will get automatic message with link to confirm your email address. Go to this link to complete the process of creating your XTools Pro account.
Note that all options available for authorized users can be used only after confirmation of your email address.
1. On xtools.pro website hover your mouse over “My XTools” menu item and click “Sign in” in the appeared drop-down list.
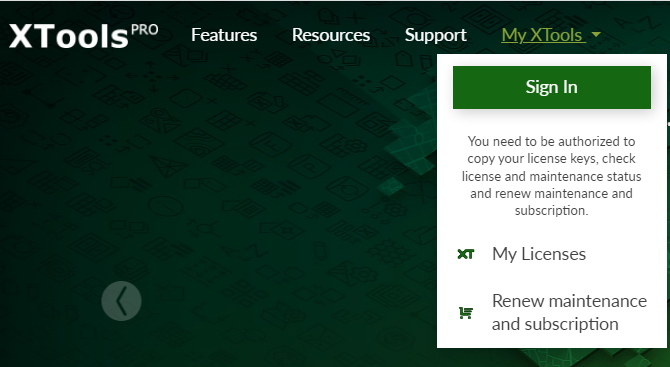
2. Press “forgot my password” link in the “Sign in” dialog.
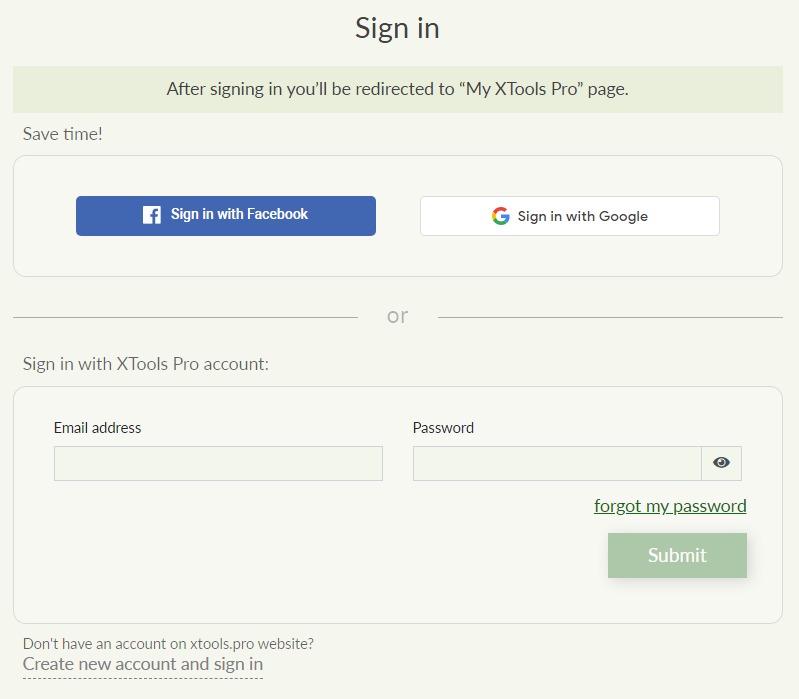
3. In the appeared “Reset my password” window enter your email address, used for creating your XTools Pro account and press “Proceed” button.
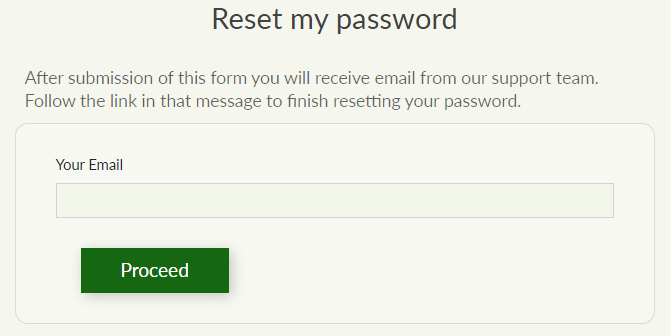
4. After that you will get automatic message with the link to change your password.
5. Follow this link, enter your new password in the appeared window and press “Submit” button.
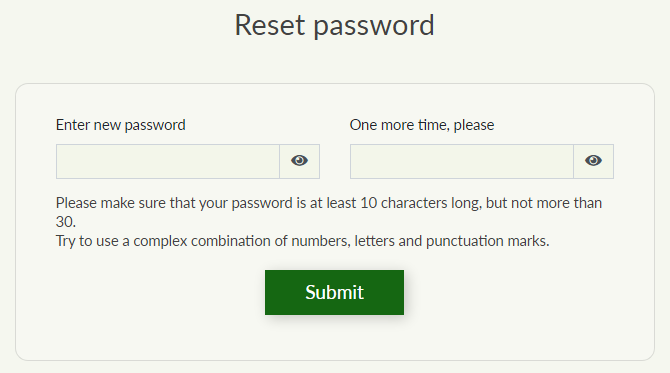
If you forgot your password, or email address used for creating your XTools Pro account, or you do not have access to that email by some reason, address to our support team.
Note that changing password to your XTools account is available for authorized users only.
1. Press your name in the upper right part of xtools.pro website to open “My XTools” window.

2. Press “Edit Profile” link.
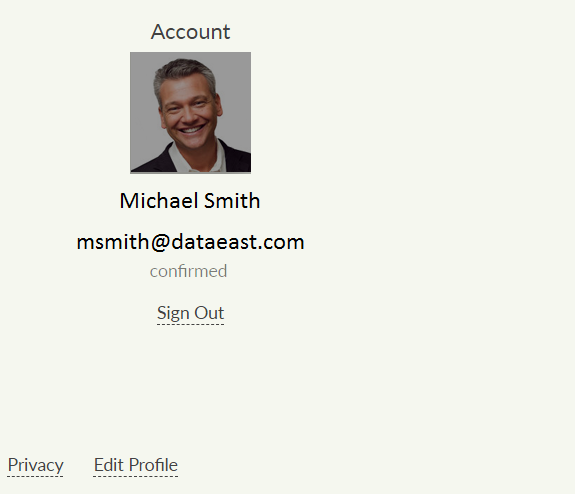
3. Enter new password two times in the appeared window and press “Submit” button.
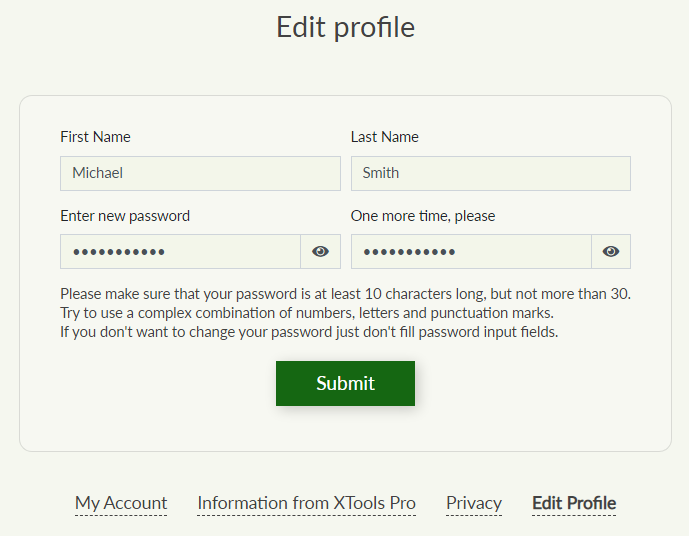
When you create a new password, make sure that it's at least 10 characters long, but not more than 30. Try to use a complex combination of numbers, letters and punctuation marks.
Note that changing first and last name in your profile is available for authorized users only.
1. Press your name in the upper right part of xtools.pro website to open “My XTools” window.

2. Press “Edit Profile” link.
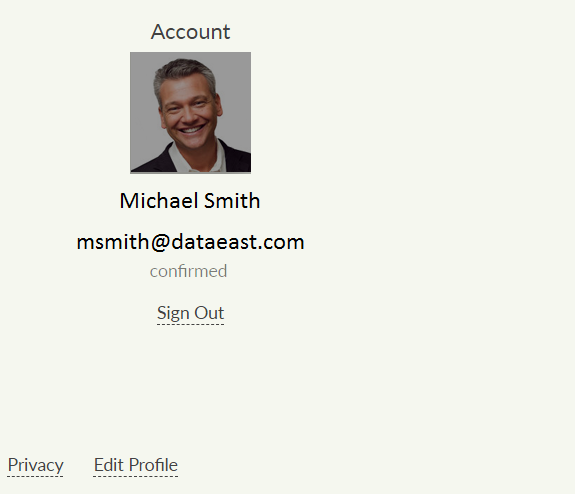
3. Make all necessary changes in the appeared window and press “Submit” button.
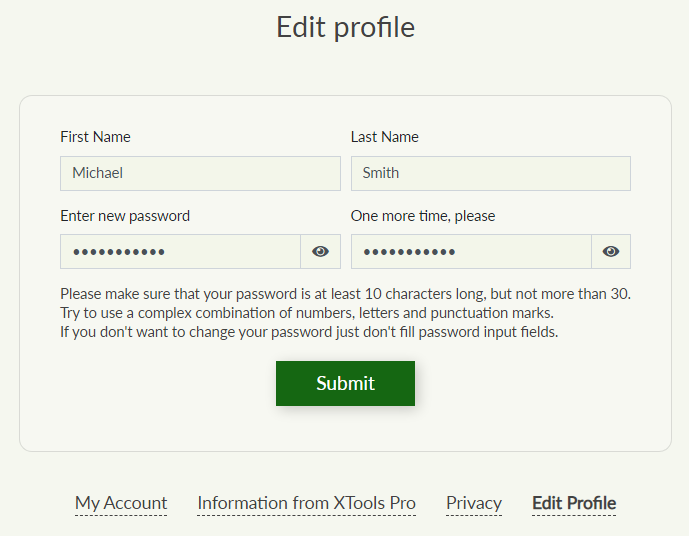
Press “Download” button in the upper right part of xtools.pro website.

On the download page select if you wish to download XTools Pro for ArcMap or for ArcGIS Pro and click on the corresponding button.
If you are authorized, the download process will start right after pressing the “Download” button. If you are not authorized, please authorize.
If your download does not start automatically, press "try again" link.
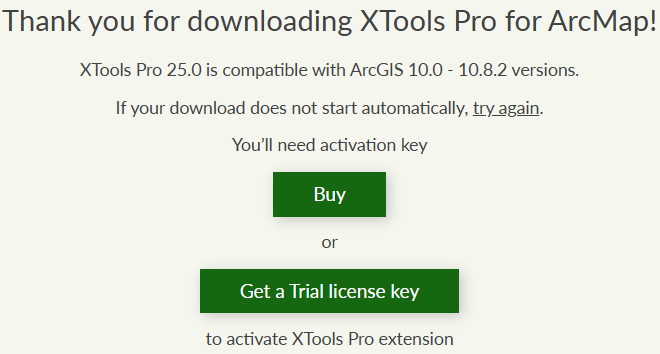
If you need to get earlier XTools Pro version, address to our support team. In your request specify your current ArcGIS Desktop version and level. The letter with link to download the most relevant XTools Pro version will be forwarded to you.
Prior to installing XTools Pro make sure to close all ArcGIS Desktop applications. Note that installation of XTools Pro requires Administrator rights.
Unpack the XTools Pro 25.0 installation package archive, run XToolsPro.25.0.4906.Setup.exe file and follow the installation instructions.
At the “Setup Options” stage check the boxes near tasks that should be performed during XTools Pro installation:
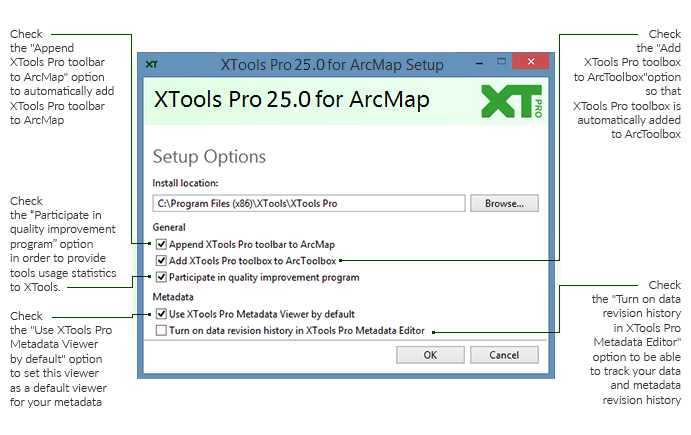
All installation keys and switches are given when you run the installer with the “/?” key:
<path>\XToolsPro.<version>.Setup.exe /?
Here they are:
/install | /repair | /uninstall | /layout [directory] - installs, repairs, uninstalls or creates a complete local copy of the bundle in directory. Install is the default.
/passive | /quiet - displays minimal UI with no prompts or displays no UI and no prompts. By default UI and all prompts are displayed.
/norestart - suppress any attempts to restart. By default UI will prompt before restart.
/log log.txt - logs to a specific file. By default a log file is created in %TEMP%.
In addition they can be combined with the XTools Pro custom parameters:
| InstallFolder="С:\Program Files (x86)\XTools\XTools Pro" | Defines installation folder |
| SHOW_XTOOLSPRO_TOOLBAR="0" | Append XTools Pro toolbar: 1 – yes (default value) 0 – no |
| ENABLE_XTOOLSPRO_EXTENSION="2" | Enable (activate) XTools Pro extension: 1 – yes (default value) 2 – no |
| ADD_XTOOLSPRO_TOOLBOX="0" | Add XTools Pro toolbox to ArcToolbox: 1 – yes (default value) 0 – no |
| USE_XTOOLSPRO_METADATA_VIEWER="0" | Use XTools Pro Metadata viewer by default: 1 – yes (default value) 0 – no |
| ENABLE_XTOOLSPRO_REVISION_HISTORY_EXTENSION="1" | Turn on data revision history in XTools Pro Metadata Editor: 1 – yes 0 – no (default value) |
Example:
XToolsPro.25.0.4906.Setup.exe /install /passive /log "c:\temp\XToolsPro_log.txt" InstallFolder="%ProgramFiles(x86)%\XTools\XTools Pro" SHOW_XTOOLSPRO_TOOLBAR="1" ENABLE_XTOOLSPRO_EXTENSION="2" ADD_XTOOLSPRO_TOOLBOX="1" USE_XTOOLSPRO_METADATA_VIEWER="0" ENABLE_XTOOLSPRO_REVISION_HISTORY_EXTENSION="0"
Yes, we recommend first to uninstall the previous version and then install the newer XTools Pro version. You can uninstall XTools Pro from the Add or Remove Programs menu (or Programs and Features) available from the Control panel.
First, you should remove XTools Pro software from your old computer. Then, if you have the latest XTools Pro license version, download the program from our website on your new computer and re-register with your license key.
If you have an earlier XTools Pro license version you can send us request and we will provide you an appropriate link for downloading your version whereupon you can re-register it with your key.
Press «Try» button in the upper right part of xtools.pro web site.

If you are authorized, the window containing Trial activation key will appear right after pressing the “Try” button.
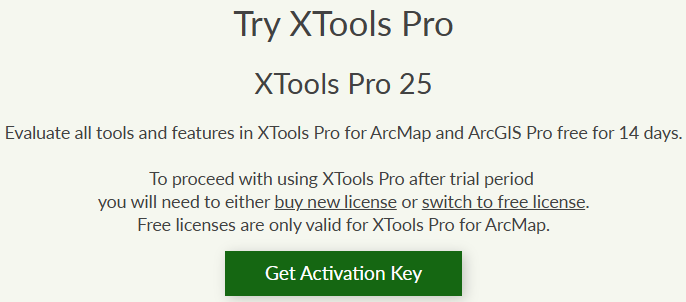
Copy the Trial key as provided and activate your Trial license.
If you are not authorized, please authorize.
Note that activation keys for all your Single licenses are available at “My licenses” page.
You may expect your codes and all answers and comments on your possible questions next day maximum (excluding week-ends and public holidays).
Note that we respond to all requests during operating hours stated in our company. Please also take into account that usually there is the time difference between our places of location, so we may sometimes respond a bit longer as you expected.
As a rule, this may mean that the email address recorded in your profile differs from the address you entered while purchasing licenses via our payment providers (PayPro Global).
Address to our support team to know how to resolve this if it is really your case or to get another workaround, if required.
1. After you run your XTools Pro extension at first time you will see the welcome dialog showing options available to activate your license. Press “Enter key” button.
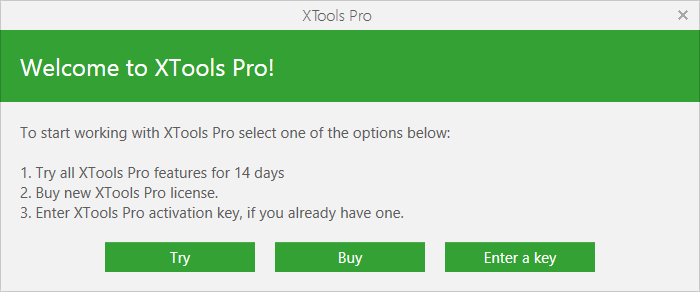
2. In the appeared “Product registration” window check the “Activation key” option and press “Next”.
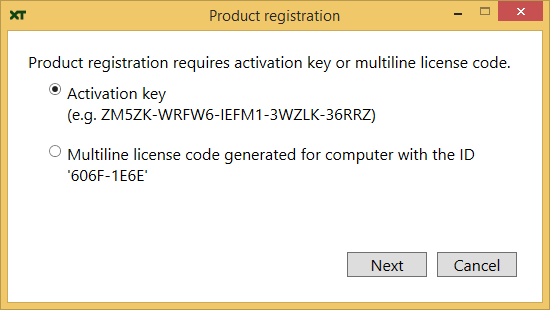
3. Enter your activation key as provided (by copy/paste) and press “Next”.
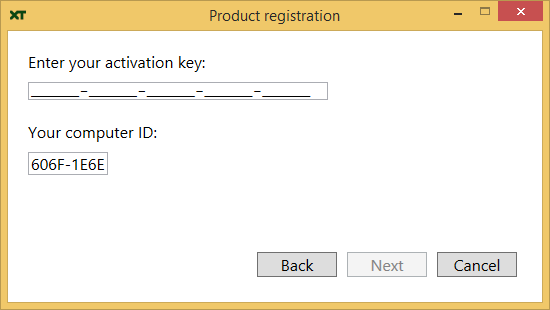
4. Select the required activation method and follow the activation wizard instructions.
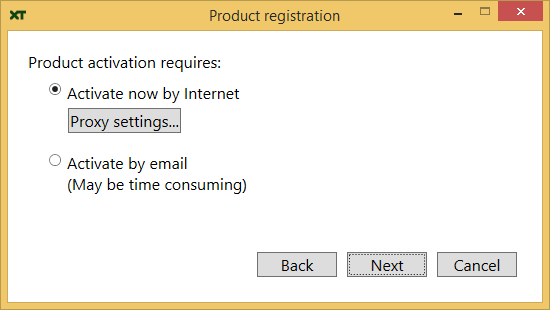
1. After you run your XTools Pro extension at first time you will see the welcome dialog showing options available to activate your license. Press “Enter key” button.
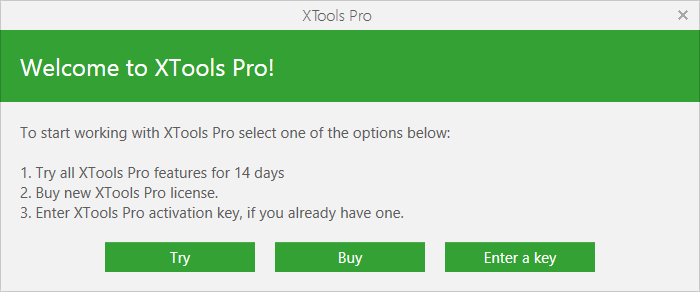
2. In the appeared “Product registration” window check the “Multiline license code...” option and press “Next”.
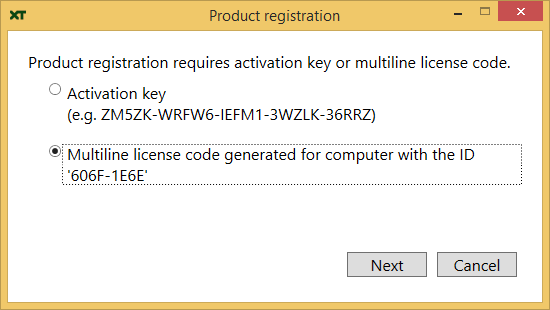
3. Enter your key as provided (by copy/paste) and press “Next”.
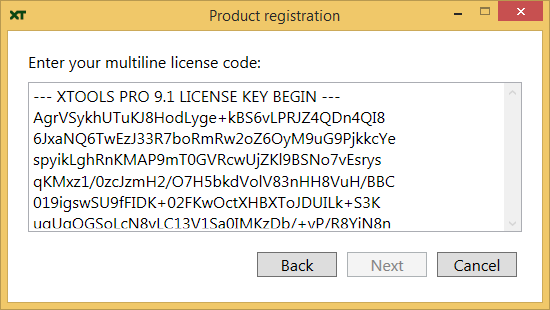
4. Review the product registration summary and press OK.
The message means that you are trying to activate your license the third time. Pay attention, XTools Pro Single license permits software operations on one computer. Besides using on your desktop computer, you may install XTools Pro on your laptop also (for work in the fields, for example) and apply one and the same Single license for both installations, but not use simultaneously on both devices.
From our experience, in most cases there are two common reasons for that:
- XTools Pro version installed on your machine and your XTools Pro license key version do not match. In this case install the required XTools Pro version or consider upgrading your license key.
- You are entering your registration information incorrectly. Enter the key carefully as provided in the email from us, it is recommended to copy/paste it to avoid typos.
Make sure that you have the most recent XTools Pro version installed. Free license keys are generated only for the current version of the product and so they are not compatible with any earlier versions.
This error means that XTools Pro version installed on your computer does not match the version of the license you are trying to apply. Make sure to download and install XTools Pro version that corresponds with the version of your license.
The Multiline license code option is only available and applicable to XTools Pro 10.x and newer versions. Make sure to download and install the most recent XTools Pro version.
1. In the ArcMap Customize tab select Extensions item.
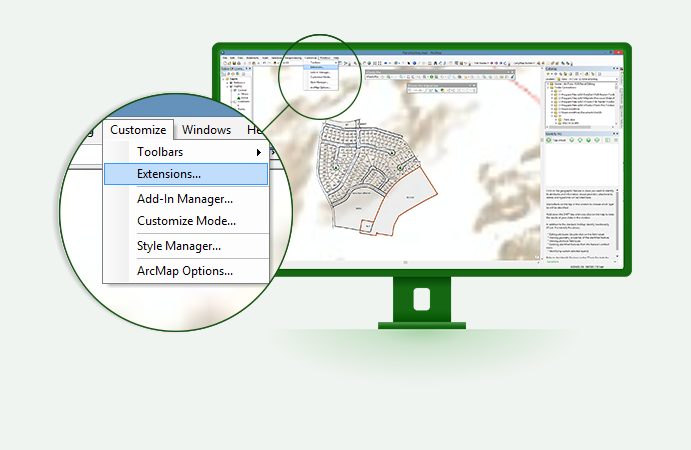
2. Check the box near XTools Pro in the appeared list.

3. To add XTools Pro toolbar to ArcGIS, go to Customize tab and select Toolbars item. In the appeared toolbars list check the box near XTools Pro.
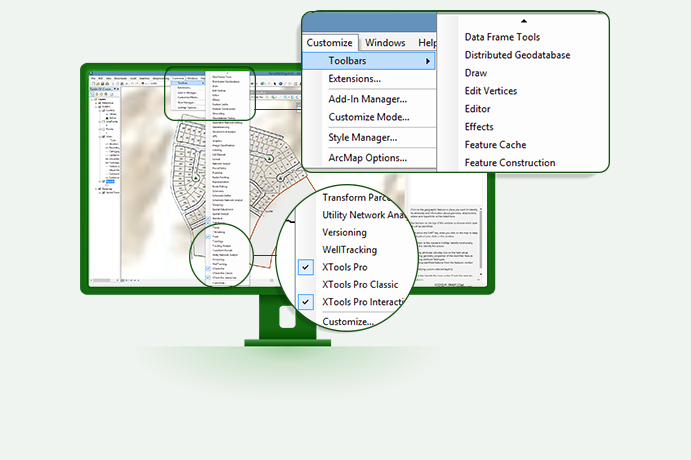
After installation the XTools Pro toolbar will be added to the ArcMap toolbar:
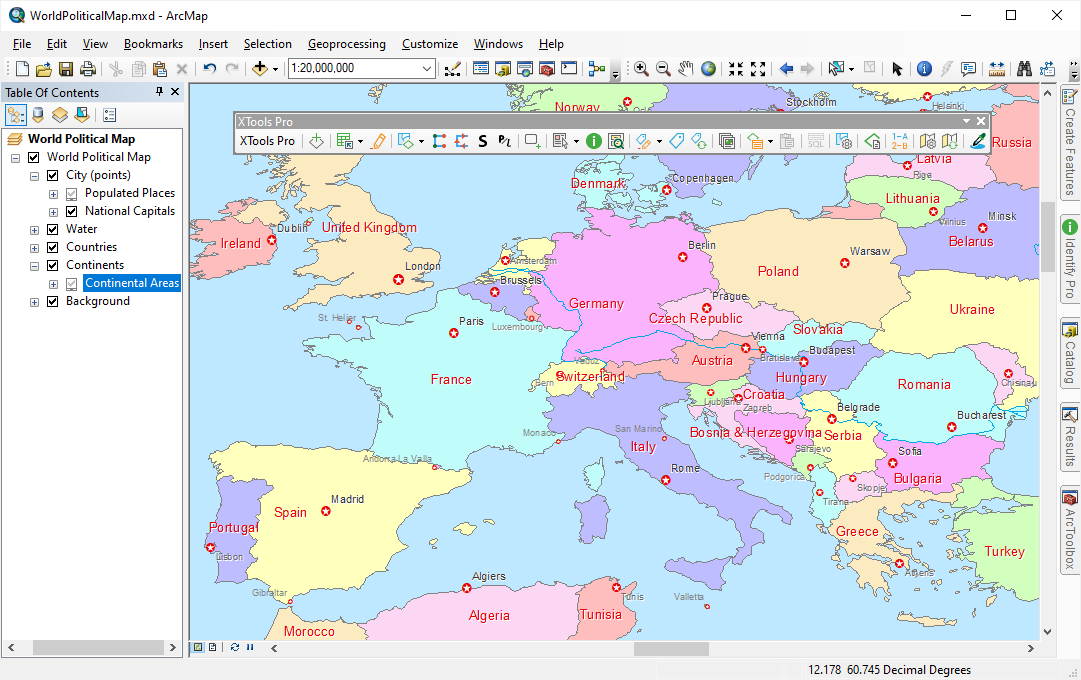
Same as with ArcMap you can always customize appearance of your XTools Pro toolbar by adding/deleting any tool. To do so select Customize Mode... in Customize menu in ArcMap and then select XTools Pro item in Commands tab.
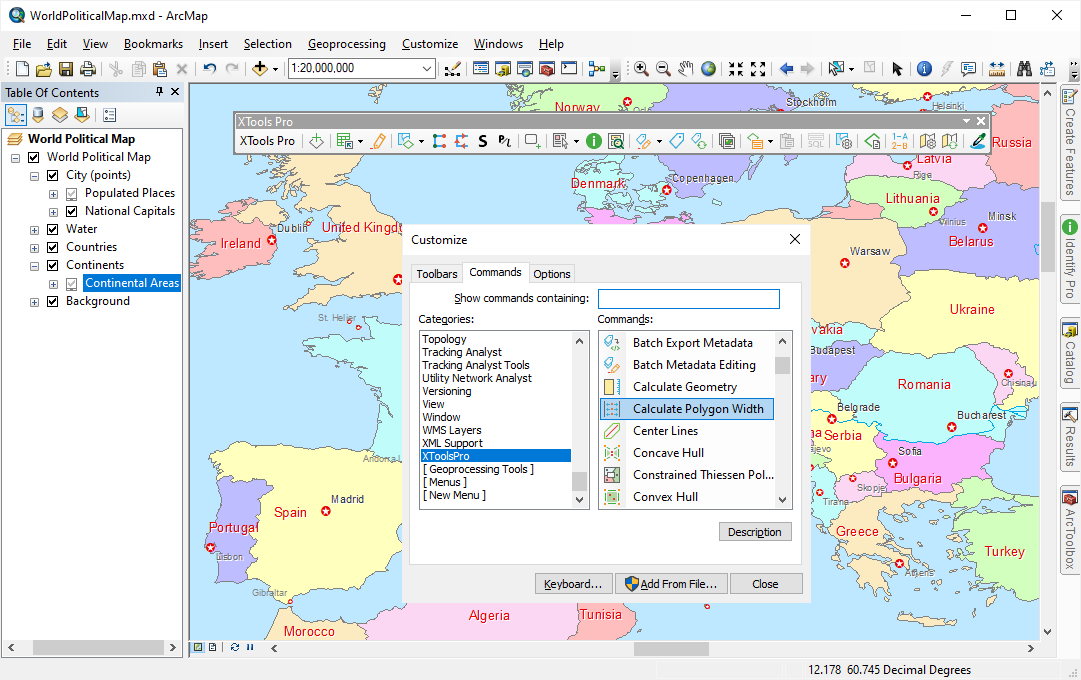
Select the tool you want to add to the XTools Pro toolbar in the right part of the dialog and just drag it to your XTools Pro toolbar.
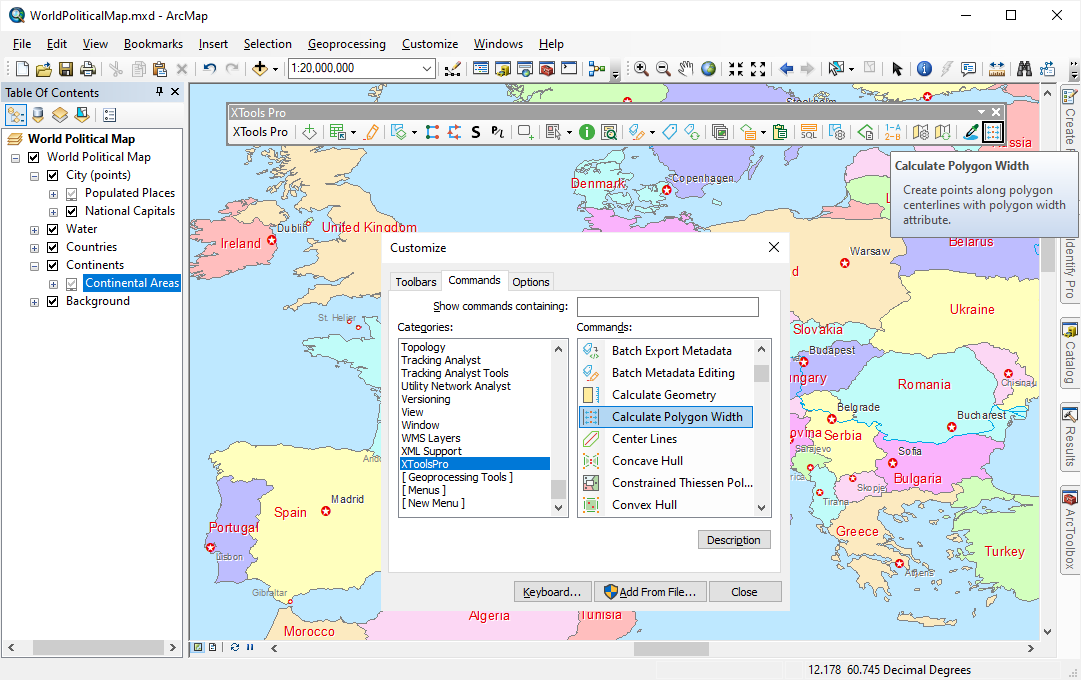
If XTools Pro toolbar is not added automatically in ArcMap after the installation and activation you can add it manually. For this, in ArcMap go to the Customize menu and select XTools Pro from the list of Toolbars. Another way is to right-click on any ArcMap toolbar area and check the XTools Pro toolbar in the list.
- Select the "Customize" menu in ArcMap
- Select the "Customize Mode" menu item
- Select the "Toolbars" Tab (it is a default one)
- Select the "XTools Pro" toolbar in the list of toolbars
- Click the "Reset" button on the right
- Select the template where toolbar should be restored (Normal.mxt for the default toolbar settings)
- Click OK.
In case the XTools Pro toolbar is customized for a certain document, repeat this procedure with selecting this document instead of Normal.mxt (Step 5). Then your XTools Pro toolbar will be reset.
If you installed XTools Pro and are able to see it in the extensions and toolbars list, then select XTools Pro — XTools Pro toolbar should appear in your ArcMap interface. Another option is to go to Customize... > Toolbars and in the toolbars list check in the XTools Pro (usually it is in the bottom of the list).
Sometimes it may also happen that XTools Pro remains disabled (all the tools are "grayed" out). To activate the extension manually go to Customize > Extensions... In the extensions list check in the box next to XTools Pro. In case all this does not work or anything remains unclear, please, contact us.
Yes, this is possible starting with the XTools Pro 25.0 for ArcGIS Pro. XTools Pro geoprocessing tools can be called from the Python scripts outside ArcGIS Pro, as well as from the Python window in ArcGIS Pro.
Yes, please click here to see user manual for ArcMap, and click here to see user manual for ArcGIS Pro.
Most probably you just need to activate the extension. To do that manually, in ArcMap go to the menu Customize (or menu Tools in ArcGIS 9.x), and select the Extensions menu item. Then select XTools Pro in the list of the available extensions. This will enable all the tools and menu items.
The XTools Pro geoprocessing functions from the toolbox are all paid features and are unavailable with the free license.
Actually, if your data is in geographic coordinates (i.e. long/lat), XTools Pro "Add XYZ Coordinates" tool will return you longitude and latitude coordinates in degrees. Note, usually this will be decimal degrees, though there is an option for converting degrees to DMS (D M' S.SS") or DDM (D M.MM') format.
And if your data is projected you can anyway output latitude and longitude specifying the appropriate geographic coordinate system (refer to the XTools Pro Help for more details).
XTools Pro "Add XYZ Coordinates" tool outputs coordinates in the projection of your source data. Accuracy also depends on the data, i.e. coordinates are written as they are taken from the features. They are not rounded or modified anyhow. Besides, these new attribute fields with coordinates are created with the "Double" type so that there is enough space for the decimal part.
No. XTools Pro "Calculate Geometry" feature is free and you do not need to pay to use it. The problem can be related to the data. The matter is that you can calculate acreage only for projected data. If your data is in geographic coordinates (degrees), acreage option is disabled. Nevertheless, if you do not want to project your data but anyway need to calculate acreage - you can specify output projection, i.e. projection in which your acreage will be calculated. Data itself is not projected in this case, and specified projection is used only for acreage calculation.
The most possible reason of those differences is that in XTools Pro we use more precise factor: 4046,8564224
Actually, there are 4046,8564224 square meters in one acre, as can be seen from: (0.3048 * 0.3048) * 43560
Therefore, the difference will be greater for larger areas.
Yes, you can extract XYZ coordinates from polylines. Coordinates of FROM, TO or Center points of polylines can be extracted. Doing this you can add coordinates of only one point (FROM, TO or Center) at a time. So if you need to have coordinates of all these points added to the attribute table, repeat the operation each time changing the polyline point.
Please inform us about any bug you find at support@xtools.pro and describe the problem as you can, providing as many details as possible. Do not forget to mention your XTools Pro and ArcGIS versions (and service packs, if any).
XTools Pro 25.0 for ArcMap is provided for use with ArcGIS 10.0 - 10.8.2 versions, either Basic, Standard or Advanced level. It is not recommended to use XTools Pro 25.0 with the older ArcGIS versions, consider earlier XTools Pro versions for that.
It is highly recommended to install the most recent available patches and service packs to the respective ArcGIS versions (e.g. ArcGIS 10.1 users please make sure to install the ArcGIS 10.1 SP1 Quality Improvement Patch addressing memory leaks in ArcGIS 10.1 SP1).
Also make sure you have .NET Framework 4.5.1 installed.
Supported operating systems - Microsoft Windows 10/11.
XTools Pro 25.0 for ArcGIS Pro can be installed and used with ArcGIS Pro 3.3 - 3.5 versions, another requirement is Microsoft .NET Desktop Runtime 8.0.0 or a later.
Supported operating systems - Microsoft Windows 10/11.
Yes, all recent XTools Pro versions are compatible with Windows 10 and 11, both 32 and 64-bit machines.
No, the current XTools Pro 25.0 version is compatible with ArcGIS 10.0 - 10.8.2 versions only. The older XTools Pro 11.1 and earlier versions can be installed and used with ArcGIS 9.3.
The multiple summarization tool from XTools 3.x for ArcGIS is now redesigned in XTools Pro and is available as "Aggregate by Attributes" tool (XTools Pro Table Operations menu).
Yes, we recommend first to uninstall the previous version and then install the newer XTools Pro version. You can uninstall XTools Pro from the Add or Remove Programs menu (or Programs and Features), available from the Control panel.
Since version 9.x upgrading between major versions is replaced with annual maintenance, valid one year from the purchase date. Valid maintenance is now a way to have access to all newer versions and updates, no matter major or minor. Technical support is equally included.
You can check the expiration date of your XTools Pro license and purchase Annual maintenance for additional period at the following link.
You can check the expiration date of your XTools Pro license maintenance at the following webpage.
XTools Pro users with active maintenance may re-activate their keys with the latest XTools Pro version.
Starting from October 01, 2015 purchasing upgrades for XTools Pro 1.x-8.x versions is not available. So to get the current XTools Pro version those users having XTools Pro 1.x-8.x will need to buy the new license. Purchasing new license includes annual maintenance.
XTools Pro annual maintenance replaces older purchasing upgrades between major versions.
If you need an earlier XTools Pro version, contact our support team. In your request please specify your ArcGIS Desktop version. The letter with link to download the most relevant XTools Pro version will be forwarded to you.
Featured Video
In this video you will see 10 reasons why you may need to use the XTools Pro Catalog in ArcGIS Pro.
XTools Pro Catalog is a dual-pane data manager for ArcGIS Pro. It brings benefits of the dual-pane file managers to spatial data management in ArcGIS.