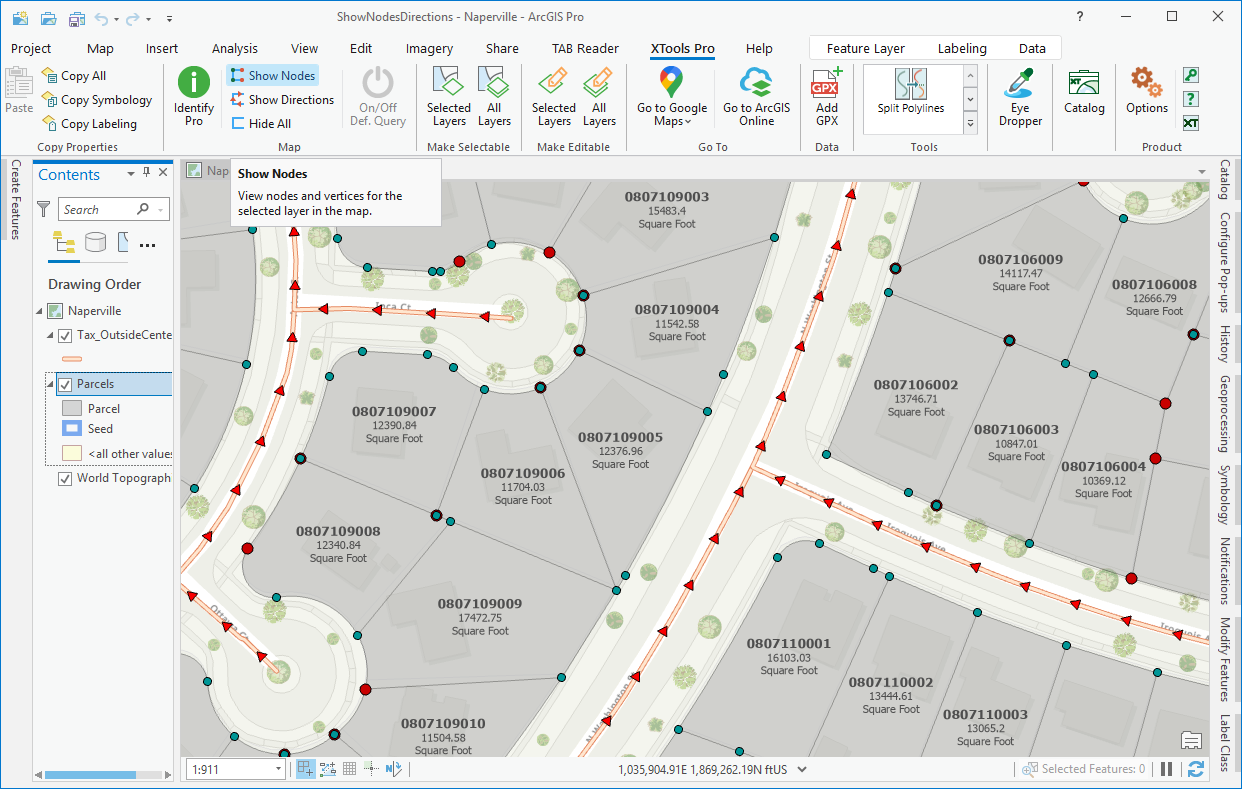Dozen things you cannot do in ArcGIS Pro without XTools Pro

XTools Pro provides a lot of various tools and features to ArcGIS Pro users, among them there are tools that don’t have analogs in the standard ArcGIS Pro functionality no matter the ArcGIS license level. Here are 12 examples of such tools.
1. Identifying features and editing attributes
As you may know, there is just no Identify tool in ArcGIS Pro where it's been replaced with the Explore tool. For those who don't agree with such approach and still miss such a basic GIS feature we bring it back. Same as in the version for ArcMap, Identify Pro is not only the feature identifying tool but also a powerful editing tool with extended capabilities. Explore, identify, select and delete features, view and edit feature attributes, view and copy geometry properties, relates and attachments – all of this is possible in ArcGIS Pro with the Identify Pro tool.
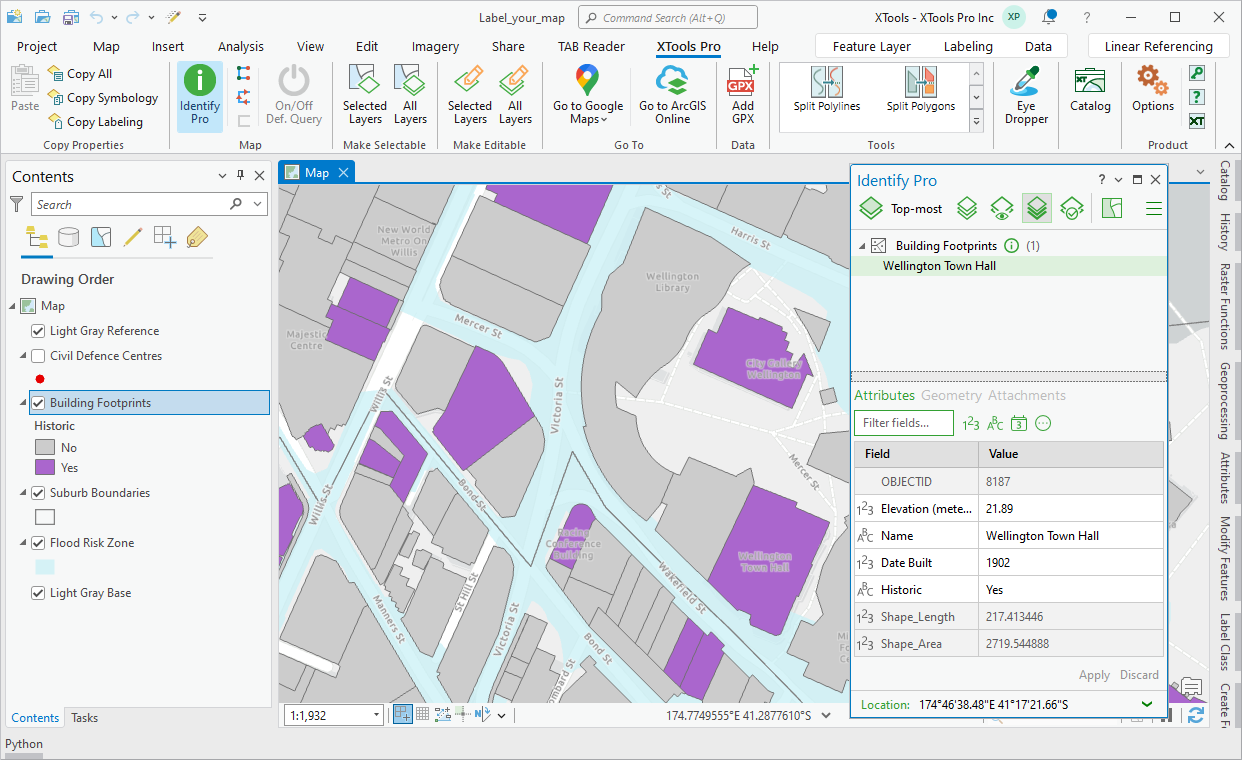
2. Editing tables in Excel
Edit attribute and standalone tables with Excel. The unique Edit in Excel tool brings the power of Excel to table editing capabilities to ArcGIS Pro. Use Excel to apply formulas, validate, filter and analyze data, spell check records and for other tasks limited or not supported with ArcGIS Pro.
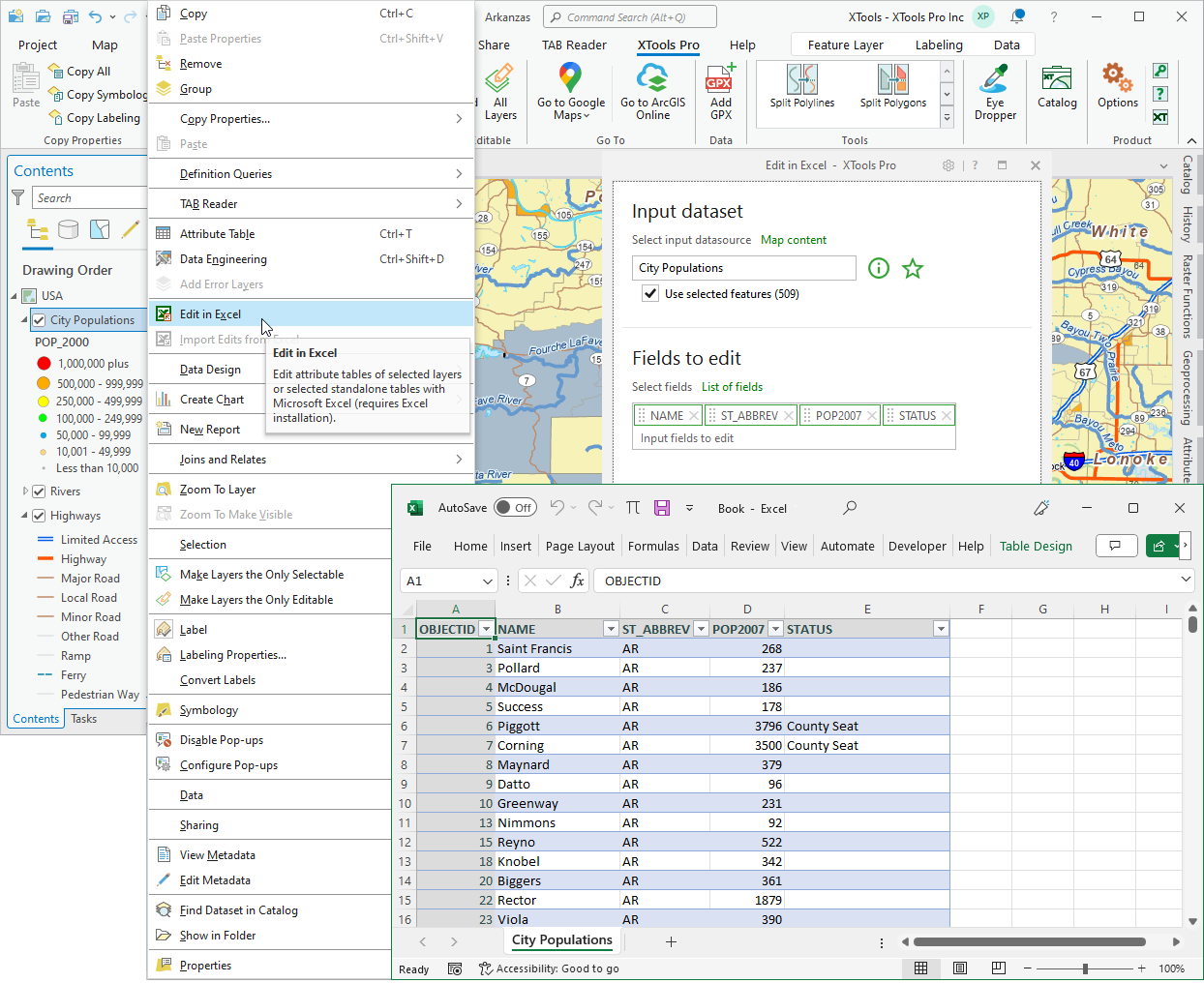
3. Copying layer properties
Copy layer properties between layers in a few clicks - between layers within one map, between layers in different maps and even between layers in projects opened in different ArcGIS Pro windows. All this is available with the Copy Layer Properties tool.
Simply click on a layer to copy properties from, select properties to copy, then select layer(s) to paste properties to and click paste. That easy - one selected property, be it symbology or labels, or all supported properties, no matter the geometry type - all that applies will be copied. And can be rolled back if needed with the standard ArcGIS Pro Undo feature.
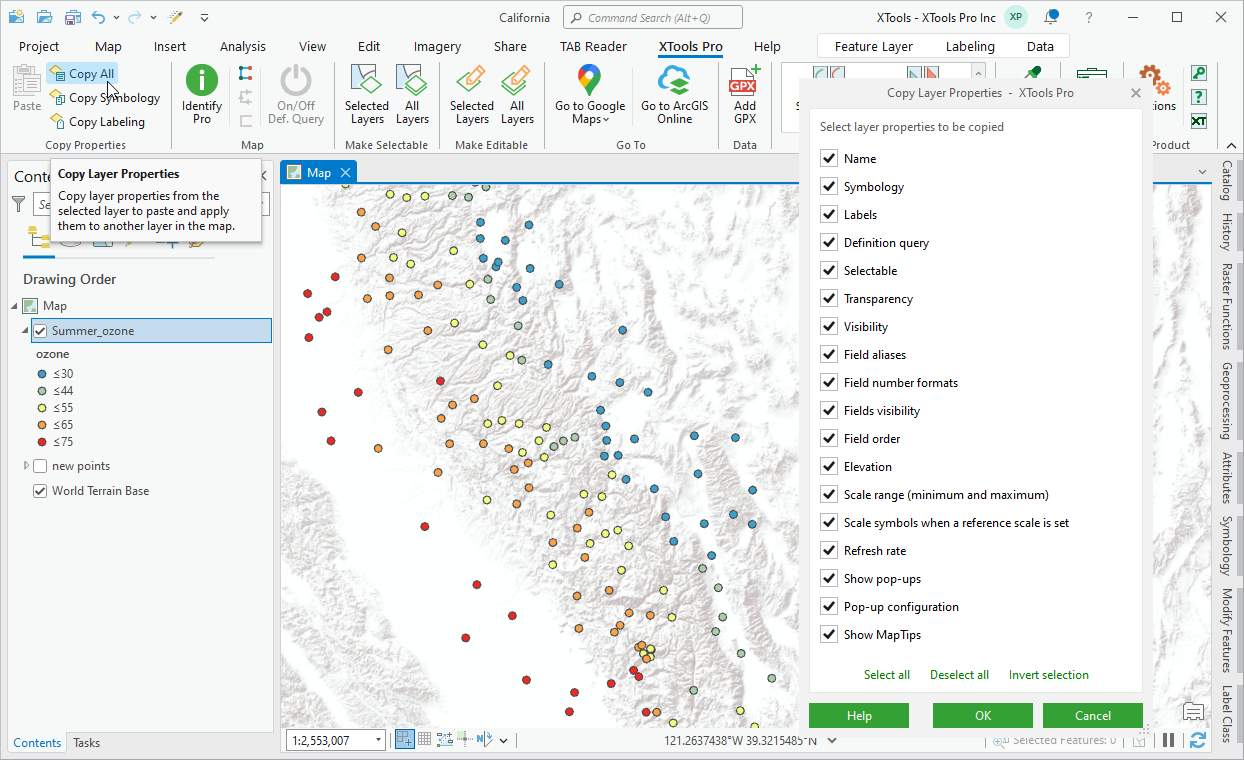
4. Switching between and turning on/off definition queries
With the Definition Query Switcher tool, you get the following capabilities:
- Button on the ribbon, indicating if there is a query applied to the selected layer and if it’s turned on or off.
- Promptly switch between multiple queries added to a layer from the context menu.
- Create new queries from selections.
- Turn on/off definition queries for multiple layers selected in Contents pane.
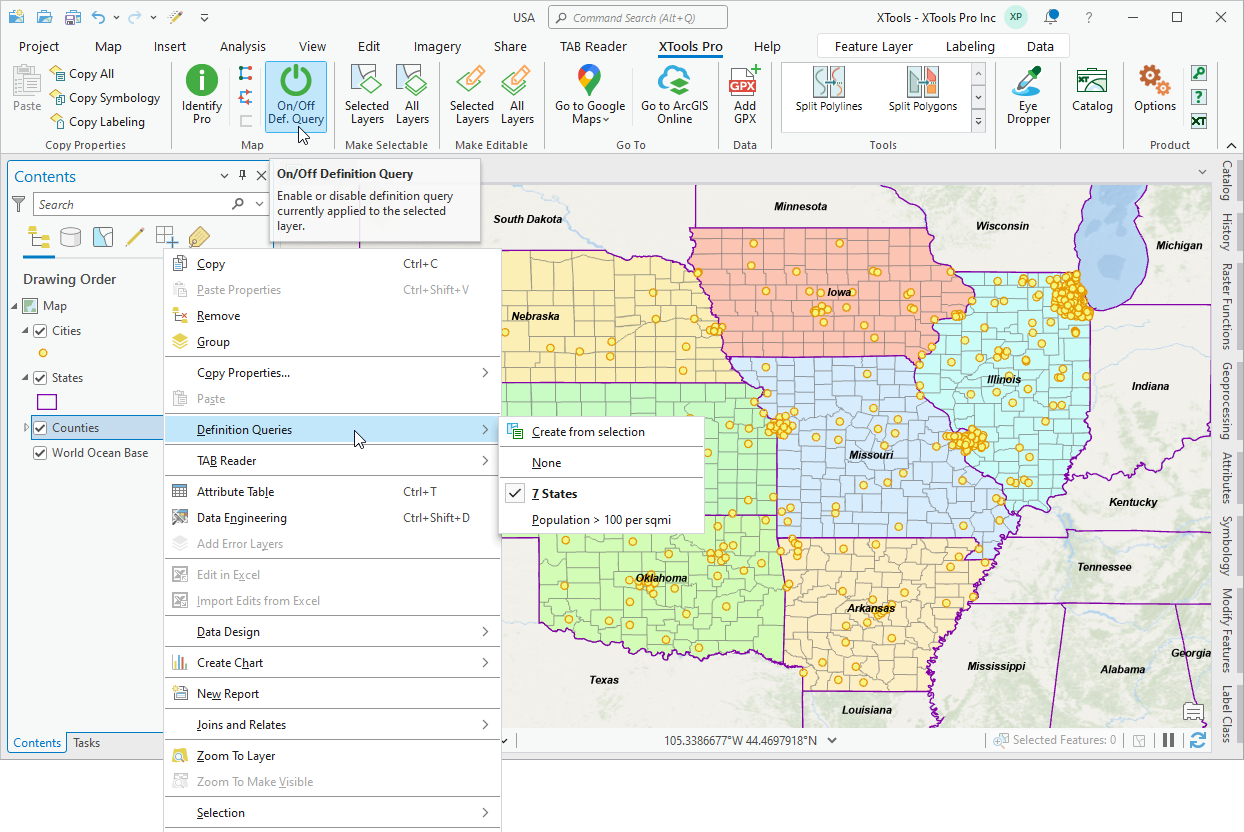
5. Going to map services and applications
View your current ArcGIS Pro map locations in the online map services (Google Maps, Microsoft Bing Maps, OpenStreetMap) and in the Google Earth or ArcGIS Earth desktop applications with the Go to tools.
Using the Go to ArcGIS Online tool, you can also explore published spatial data from the selected ArcGIS Online map at the current extent of the active ArcGIS Pro map.
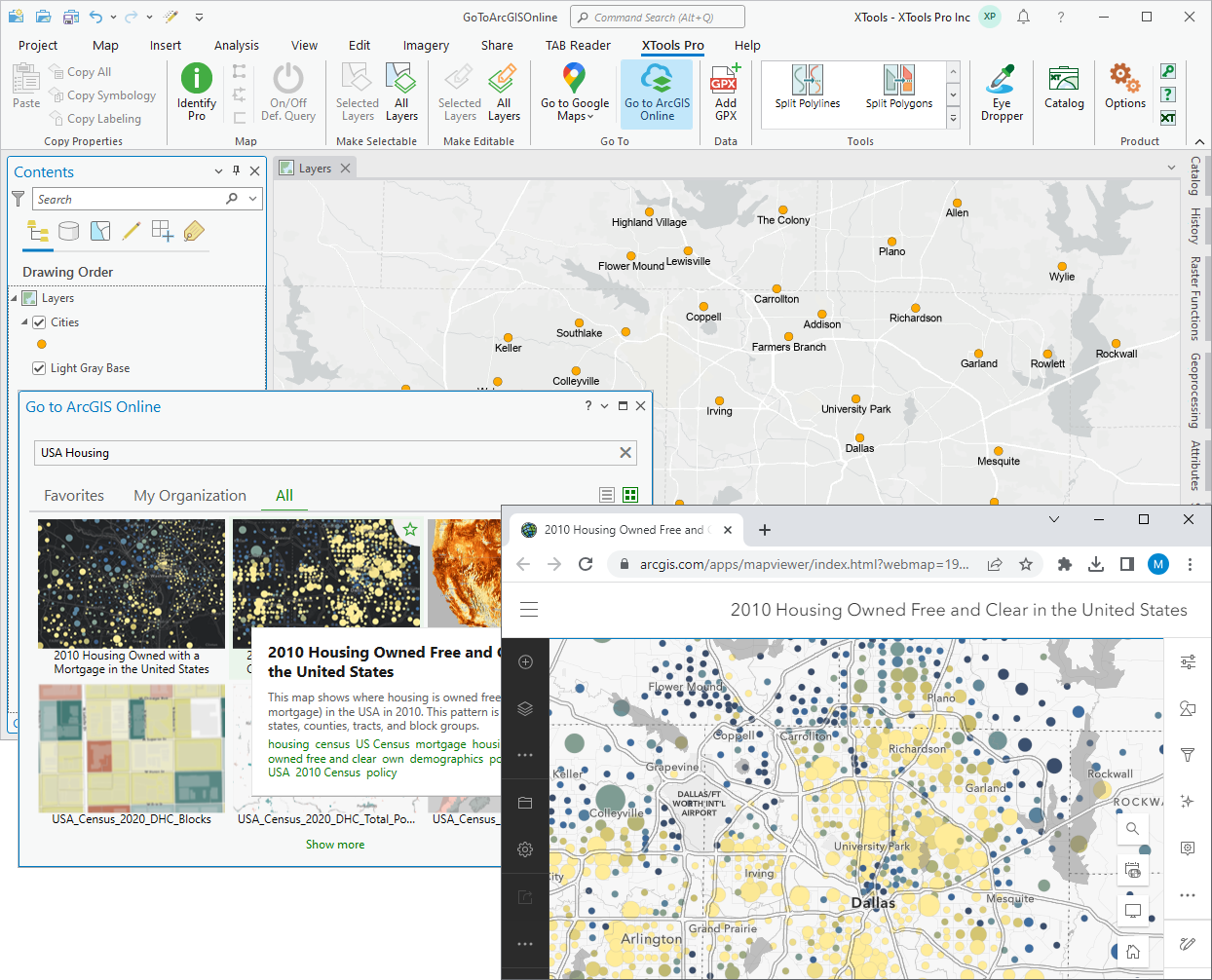
6. Renaming multiple datasets
Rename lots of datasets at once using various flexible advanced renaming masks provided with the Rename Multiple Datasets tool. At that, renaming masks may consist of original names, geometry type, dates, counters etc.
A few examples of the supported use cases are: modifying names adding characters, adding counters, replacing parts of names, adding geometry types to the dataset names, changing words capitalization and a lot more. All that can be easily and promptly done (and undone, if required) with XTools Pro.
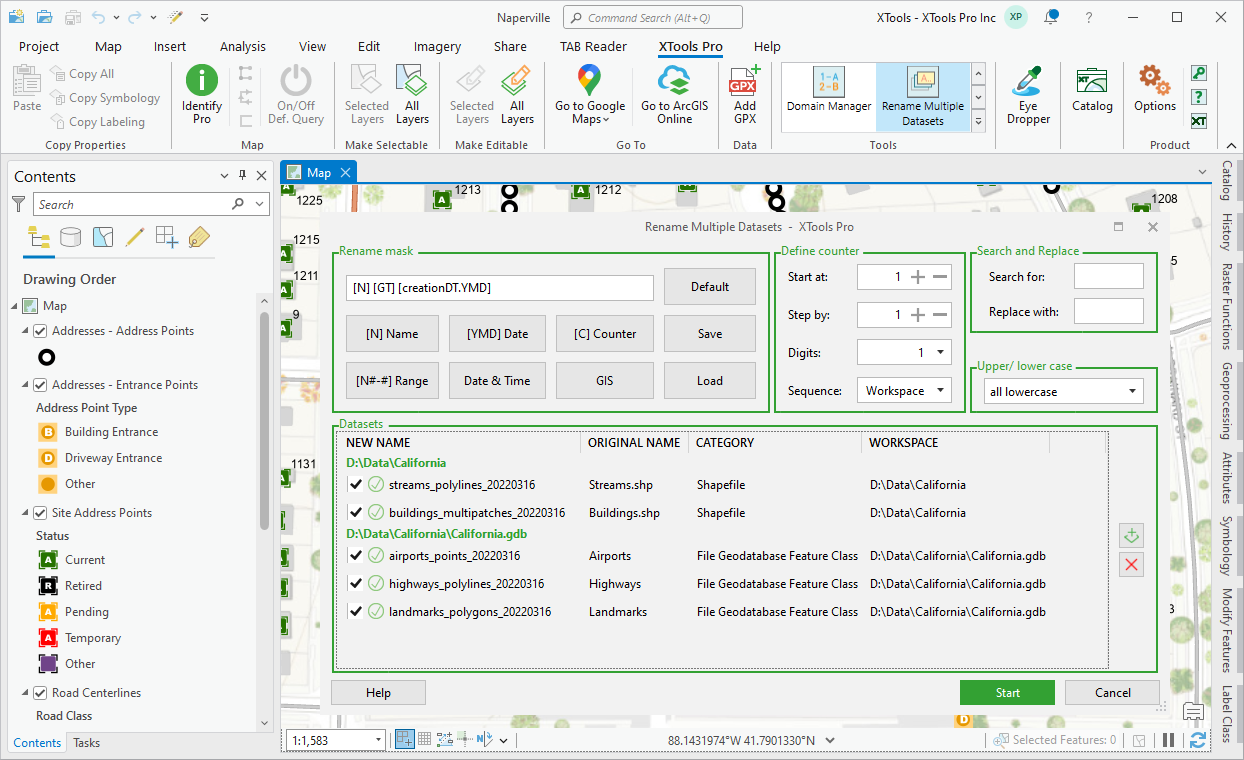
7. Managing scale ranges in the maps interactively
With XTools Pro you can work with all map layer scale ranges in a new interactive way. View, edit and manage all scale ranges used in the map with the Scale Manager tool. Visual, interactive and fun to use, this feature in XTools Pro is really a new additional way for managing scale ranges in the maps.
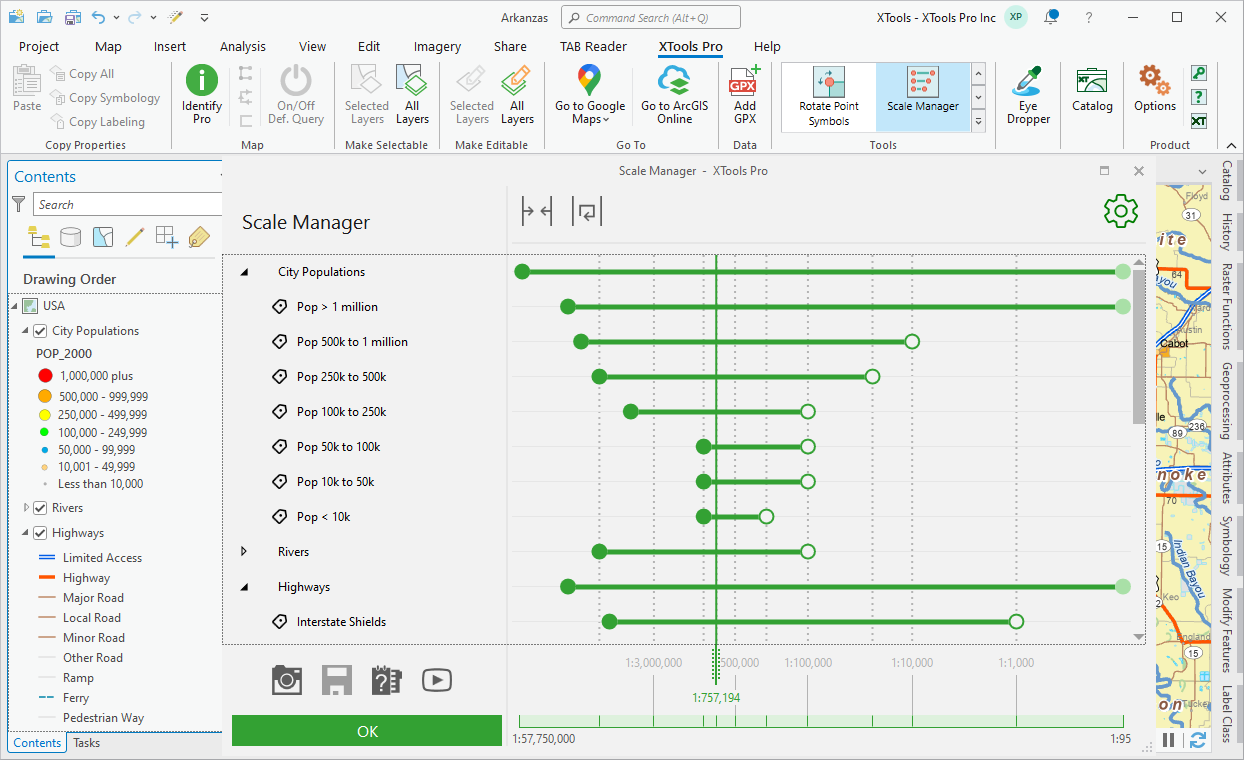
8. Working with GPX data
Add your GPX waypoints, routes and tracks taken from field work, travels or just walks with GPS tracker to ArcGIS Pro map directly with XTools Pro GPX plug-in datasource. You can also import your GPX data to ArcGIS data formats keeping all the attributes you have, or export your points, polylines and polygons to GPX files.
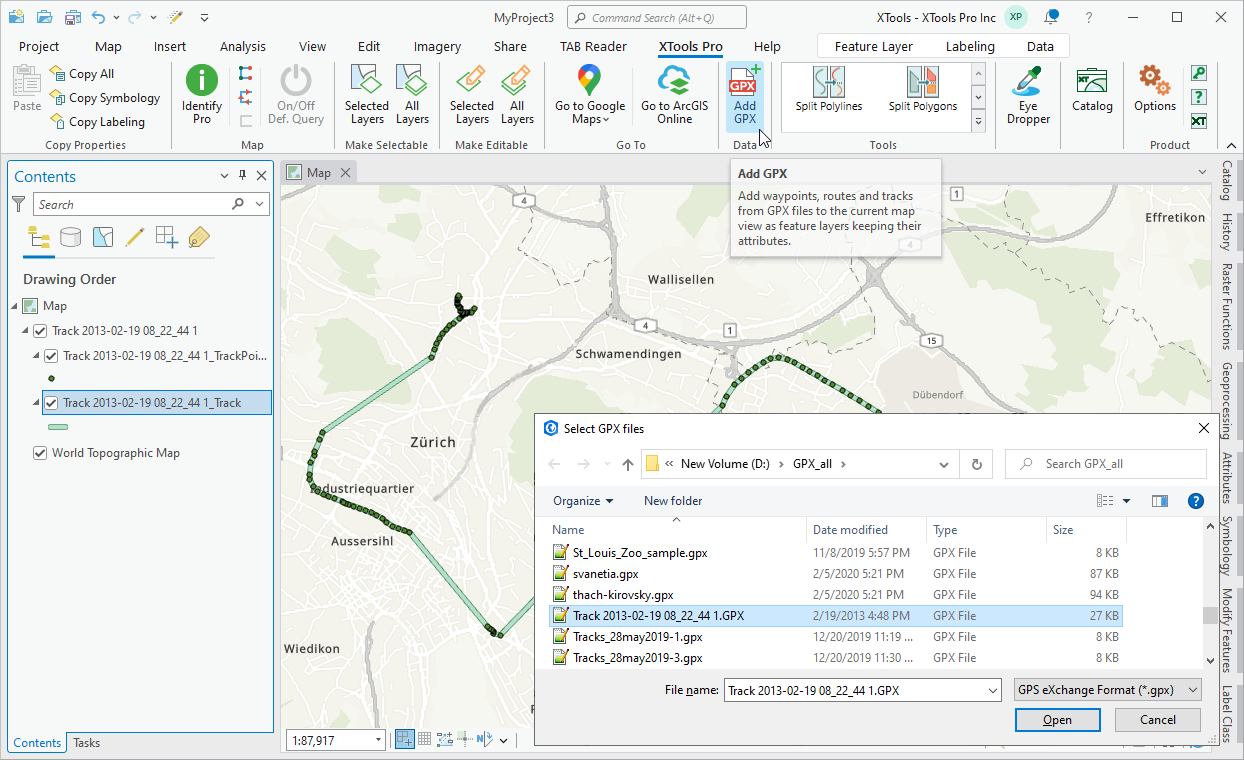
9. Copying colors from any applications
With the standard ArcGIS Pro Eyedropper tool you can pick the color within the active map view and apply the selected color to the symbols of the layer selected in the Contents pane. But what about picking colors outside of the active view?
The XTools Pro Eye Dropper tool allows picking up any color you like anywhere on the screen, from any open applications, and save it to your favorite styles which you can further use for any layer in any map.
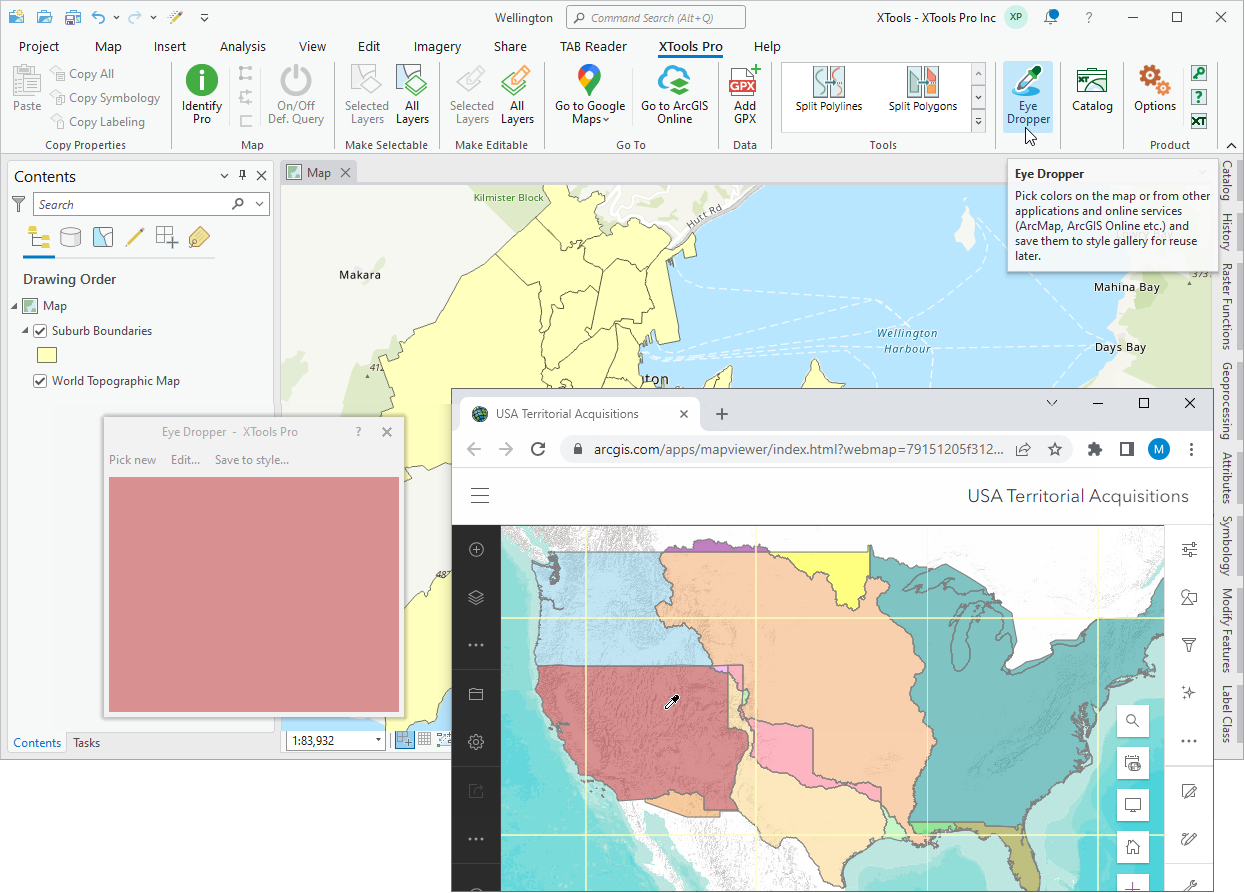
10. Managing data in two panels
Bring benefits from the well-known file managers (e.g., Norton Commander or Total Commander) to spatial data management in ArcGIS Pro using XTools Pro Catalog. This is a dual-pane data manager for ArcGIS Pro allowing two different workspaces opened simultaneously side-by-side.
Besides, while working with data and browsing workspaces in the XTools Pro Catalog panels you can use advanced sorting, filtering, selections and multiple preview windows (for both feature geometry and attributes).
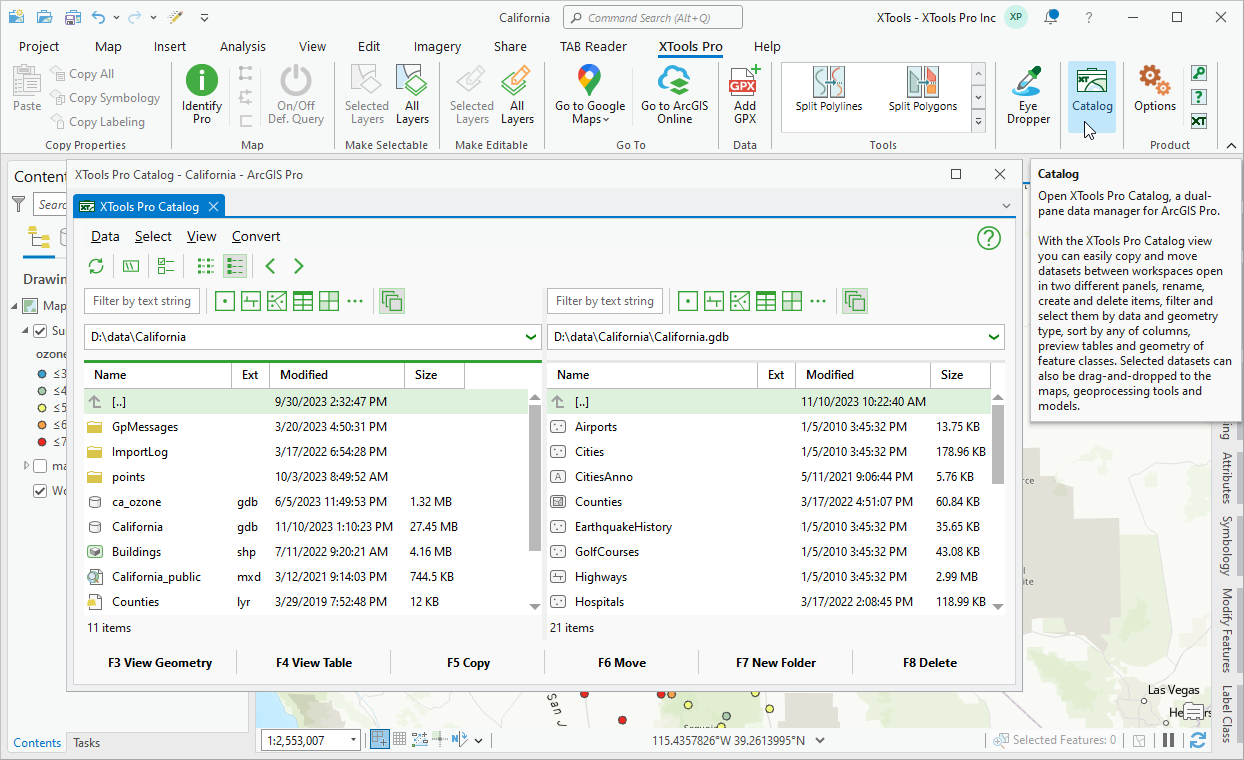
11. Building constrained and weighted Thiessen polygons
With the standard ArcGIS Pro tool you can only build classic Thiessen Polygons, but they are not applicable if you need to estimate the influence of your point data (e.g., shopping centers or factories) taking into account their weights (size, attractiveness for customers or another numeric factor) or constraining features (administrative boundaries or other areas that may limit your site for analysis).
You can get through this kind of tasks with XTools Pro building weighted or constrained Thiessen polygons. This way, topologically correct output polygons will show input feature influence on the environment as close to reality as possible.
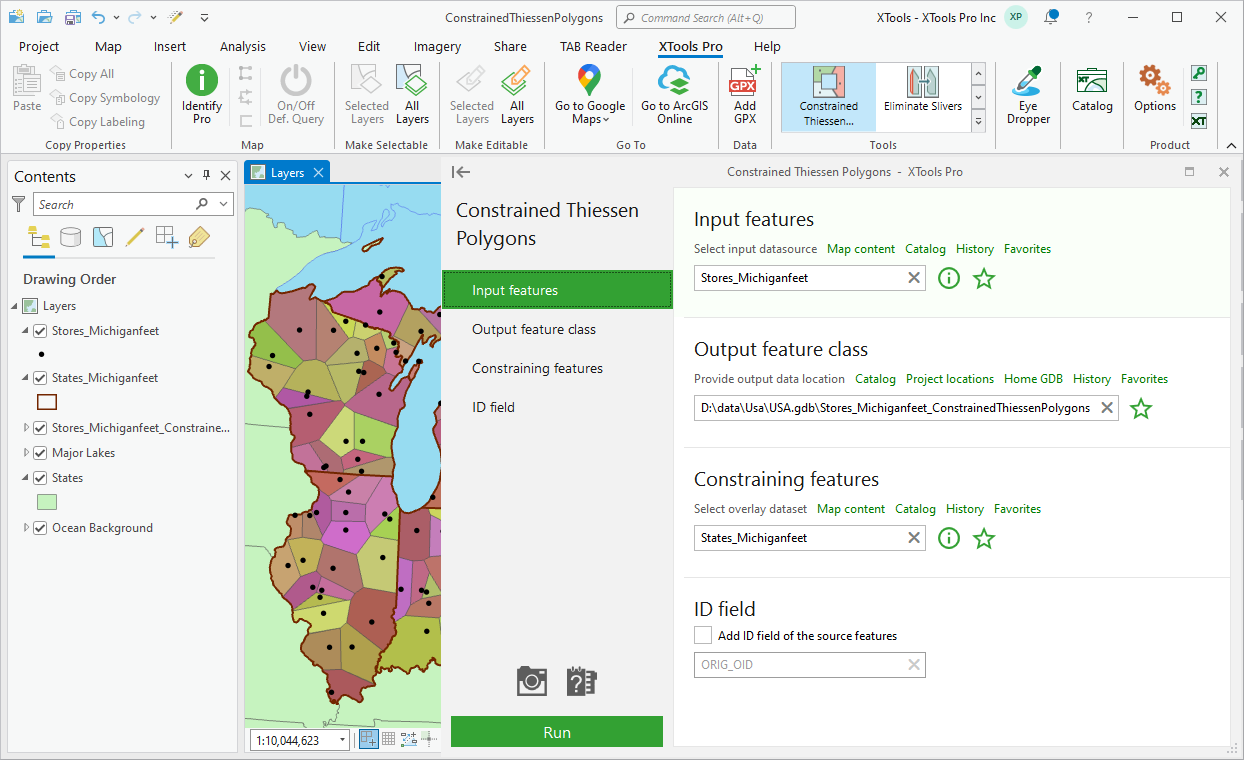
12. Showing feature nodes and directions
Whether you need to make sure your features are well digitized or to estimate nodes density of your features, you can easily do that with the simple and handy one-click tools provided with XTools Pro.
The Show Nodes tool allows displaying intermediate (vertices) and end (TO and FROM) nodes of polylines and polygons. The Show Directions feature is provided to display directions of polylines and polygons. No need to turn editing mode on to do it.
If there are selected features in the selected layer, nodes and directions will be shown for the selected features only. Besides, they can be displayed for a few layers selected in the Contents pane. Displayed nodes and directions are represented as graphic objects that can be customized.